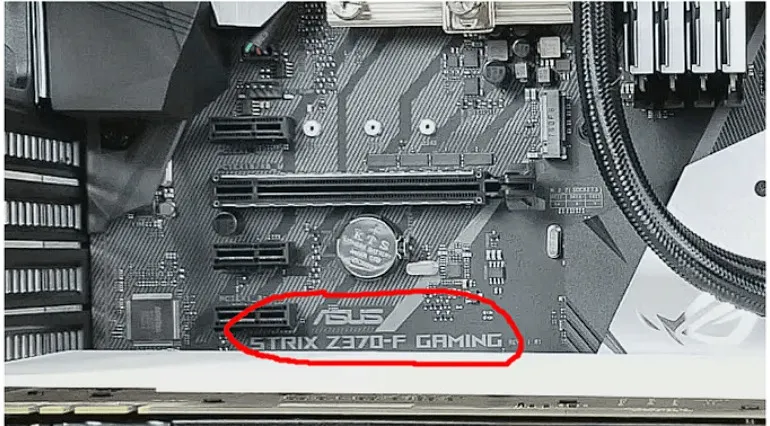Khi thực hiện việc nâng cấp phần cứng trong hệ thống máy tính như RAM hoặc CPU, quá trình tra cứu thông tin về mainboard trở nên vô cùng quan trọng. Những thông tin này sẽ hỗ trợ bạn lựa chọn được RAM và CPU phù hợp với mainboard đang sử dụng, đảm bảo sự tương thích và hiệu suất tối ưu trong quá trình sử dụng. Trong bài viết này, Blogthuthuat24h.edu.vn sẽ chia sẻ top 5 cách kiểm tra main máy tính trên máy tính đơn giản nhất giúp bạn có thể dễ dàng thực hiện.
Bạn đang đọc: Top 5 Cách kiểm tra main máy tính đơn giản chuẩn xác
Kiểm tra thông tin main máy tính trực tiếp trên mainboard
Đây là cách kiểm tra main máy tính cơ bản dành cho những người có kinh nghiệm trong việc tháo lắp các thành phần máy tính. Nếu bạn đã quen với quá trình lắp ráp thùng máy tính cá nhân, việc kiểm tra Main trực tiếp trên PC sẽ là phương pháp nhanh nhất để xác định xem máy tính có bất kỳ dấu hiệu nào cho thấy Mainboard bị hỏng không.
Thường thì một bảng mạch chủ (Mainboard) trong máy tính sẽ có dạng như ảnh sau:
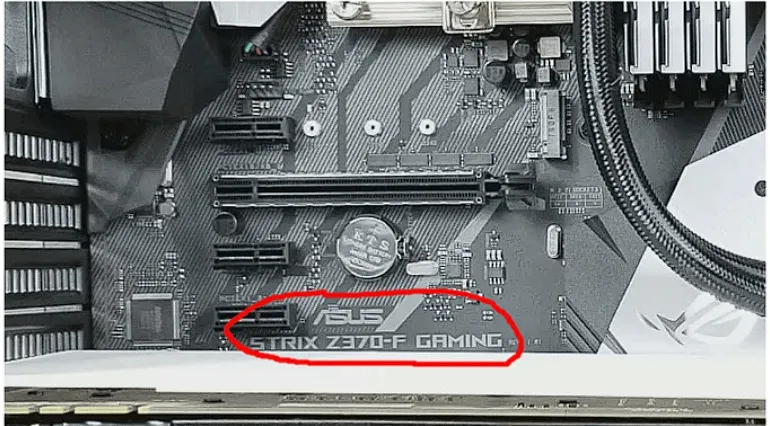
Ví dụ, trên ảnh là một main máy tính được sản xuất bởi ASUS, thuộc dòng Strix Gaming với model Z370-F.
Cách kiểm tra main máy tính với hệ thống System Information
Bạn có thể chọn cách kiểm tra bằng System Information để kiểm tra main máy tính trên win 10 nhanh chóng hiệu quả. Phương pháp này không chỉ giúp bạn kiểm tra Mainboard mà còn cung cấp thông tin về các thành phần khác như CPU, RAM, HDD,….
Dưới đây là hướng dẫn kiểm tra main chi tiết bằng System Information:
Bước 1: Mở System Information
Truy cập ô tìm kiếm trên thanh taskbar và nhập vào dòng lệnh “System Information”.
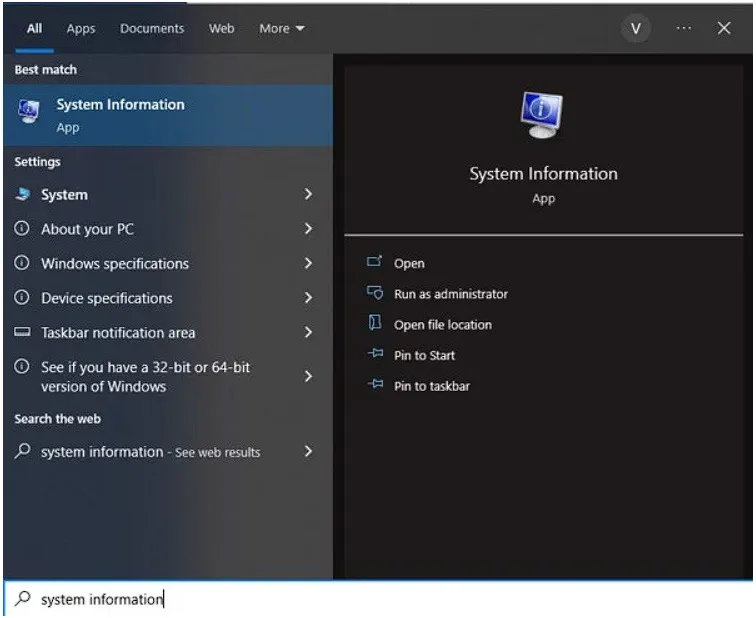
Bước 2: Kiểm tra mainboard máy tính
Trong phần “system information”, khi bạn di chuyển chuột xuống phía dưới, sẽ xuất hiện hai dòng:
- Baseboard manufacturer sẽ cung cấp thông tin về thương hiệu của Mainboard bạn đang sử dụng.
- Baseboard product sẽ cung cấp thông tin về chipset cùng với tên model của Mainboard bạn đang sử dụng.

Lưu ý: Phương pháp này có thể không đạt hiệu quả đối với tất cả người dùng do có một số trường hợp thông tin không hiển thị đầy đủ trong phần “system information”. Do đó, bạn có thể xem xét các phương pháp khác.
Cách kiểm tra main máy tính bằng CMD Command Prompt
Nếu không muốn sử dụng cửa sổ System information, bạn có thể sử dụng dòng lệnh CMD để kiểm tra thông tin về mainboard. Windows cung cấp một ứng dụng khách WMI với giao diện dòng lệnh Windows Management Instrumentation Command-line (WMIC), giúp người dùng có được các dữ liệu thống kê về bo mạch chủ và máy tính.
Để kiểm tra bằng cách này, bạn làm theo hướng dẫn sau:
Bước 1: Mở Command Prompt
Mở tiện ích Command Prompt bằng cách tìm “cmd” trong thanh tìm kiếm của Windows.
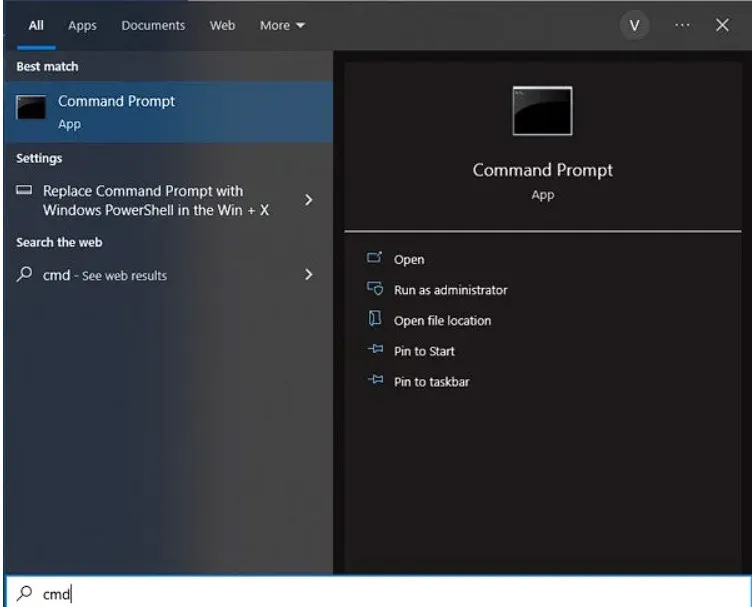
Bước 2: Kiểm tra main
Trên bàn phím máy tính, hãy nhập lệnh “wmic baseboard get product,Manufacturer”, sau đó nhấn Enter.
Tìm hiểu thêm: Top 11+ cách xử lý khi bàn phím laptop bị nhảy chữ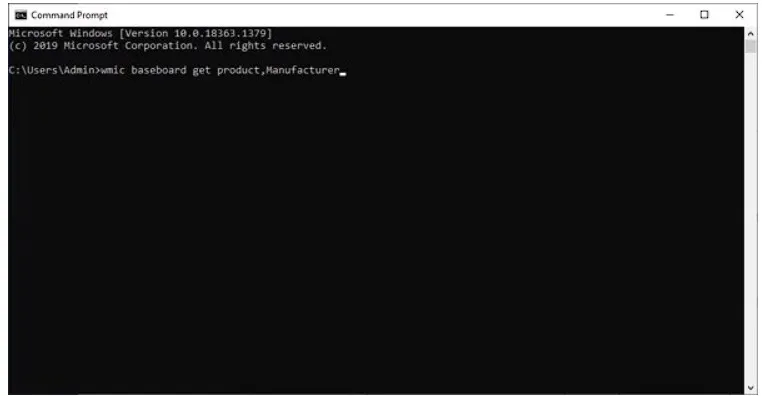
Sau khi hoàn tất lệnh, phần thông tin về Mainboard bạn đang sử dụng sẽ xuất hiện ngay bên dưới.

Kiểm tra main máy tính sống hay chết bằng CPU-Z
Một ứng dụng phần mềm vô cùng phổ biến với người dùng PC và laptop là CPU-Z. Đây là một công cụ luôn được ưa chuộng mỗi khi người dùng muốn kiểm tra thông tin về hệ thống. CPU-Z mang lại sự tiện lợi, chính xác và chi tiết với mọi thông tin về các linh kiện bên trong máy tính.
Để kiểm tra main máy tính bằng phần mềm này, bạn làm theo các bước sau:
Bước 1: Cài đặt phần mềm CPU-Z
Bạn có thể tải phần mềm CPU-Z về máy của mình bằng cách truy cập link sau: https://www.cpuid.com/downloads/cpu-z/cpu-z_2.01-en.exe. Sau khi tải phần mềm thành công, nhấn đúp chuột vào file cài đặt để bắt đầu quá trình cài đặt.
Bước 2: Kiểm tra main trên CPU-Z
Bạn chọn vào icon CPU-Z bên ngoài màn hình desktop.
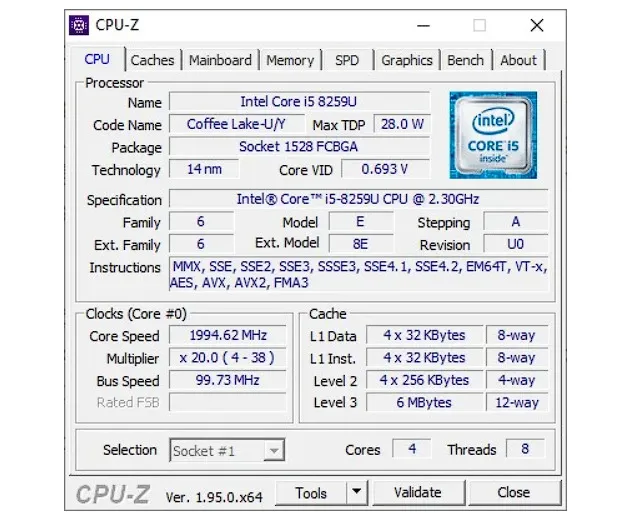
Sau khi hoàn tất cài đặt, chọn biểu tượng CPU-Z trên màn hình desktop của bạn và giao diện của phần mềm sẽ hiện thị như ảnh dưới.
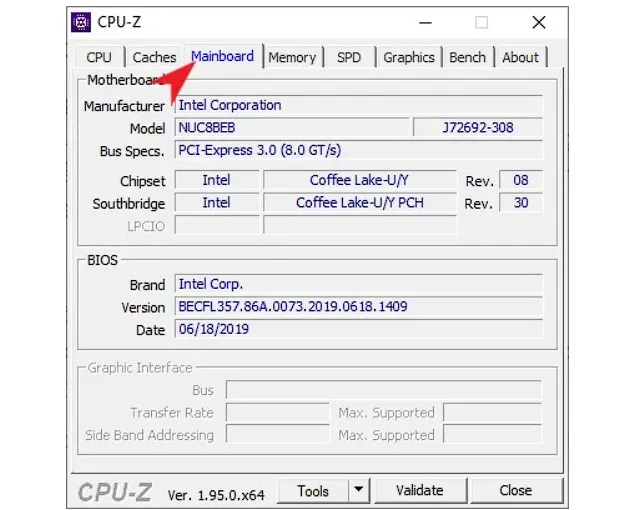
Sau đó, bạn chuyển sang phần Mainboard để tiếp tục xem thông tin.
Cách kiểm tra main máy tính win 10 bằng Speccy
Speccy là một phần mềm kiểm tra toàn diện máy tính, được đánh giá là ứng dụng có độ chính xác cao nhất hiện nay,. Chúng giúp theo dõi và cung cấp thông tin chi tiết về phần cứng máy tính, bao gồm CPU, bo mạch chủ, bộ nhớ RAM,…. Các thông số này sẽ hỗ trợ bạn trong việc đánh giá tình trạng hoạt động hiện tại của máy tính, từ đó tạo ra các kế hoạch sửa chữa phù hợp nhất.
Dưới đây là các bước kiểm tra thông tin main máy tính bằng Speccy:
Bước 1: Tải và cài đặt Speccy từ liên kết: piriform.com/speccy/download. Sau khi hoàn tất cài đặt, hãy khởi động ứng dụng Speccy.
Bước 2: Tiếp đó, bạn chọn cửa sổ Motherboard và quan sát các thông tin chi tiết.
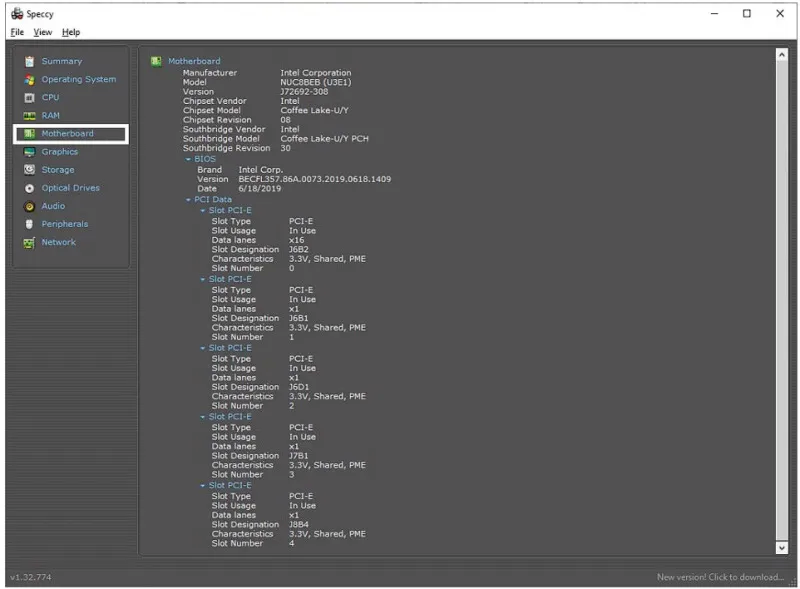
>>>>>Xem thêm: Hướng dẫn cách sạc laptop khi không có sạc nhanh chóng tiện lợi
Như vậy, Blogthuthuat24h.edu.vn vừa chia sẻ đến bạn các cách đơn giản nhất để kiểm tra main máy tính. Quá trình kiểm tra Mainboard không chỉ giúp chúng ta xác định thông tin cơ bản như nhà sản xuất, model, mà còn giúp đánh giá hiệu suất và sự tương thích của hệ thống. Đối với những người đam mê công nghệ và đang chuẩn bị cho việc nâng cấp máy tính của mình, việc nắm rõ thông tin về Mainboard là quan trọng để đảm bảo sự tương thích và hiệu suất tối ưu. Hy vọng rằng những thông tin trên sẽ giúp bạn giải quyết được vấn đề liên quan đến Mainboard mà máy tính đang gặp phải một cách hiệu quả nhất.