Antimalware Service Executable là gì, tại sao tiến trình này thường ngốn khá nhiều tài nguyên của CPU. Và có cách nào để tắt Antimalware service executable hiệu quả không? Hãy cùng Blogthuthuat24h.edu.vn tìm hiểu chi tiết ngay trong bài viết dưới đây.
Bạn đang đọc: Mách bạn cách tắt Antimalware Service Executable hiệu quả
Giải đáp Antimalware Service Executable là gì?
Hiện nay đối với máy tính có hệ điều hành Window 10, 11 sẽ có chương trình diệt virus là Microsoft Defender có chưa tiến trình Antimalware Service Executable. Window 11 Antimalware Service Executable cho phép Windows Defender theo dõi và kiểm tra tình trạng máy tính của bạn, giúp thiết bị tránh khỏi các yếu tố nguy hại như Virus,…
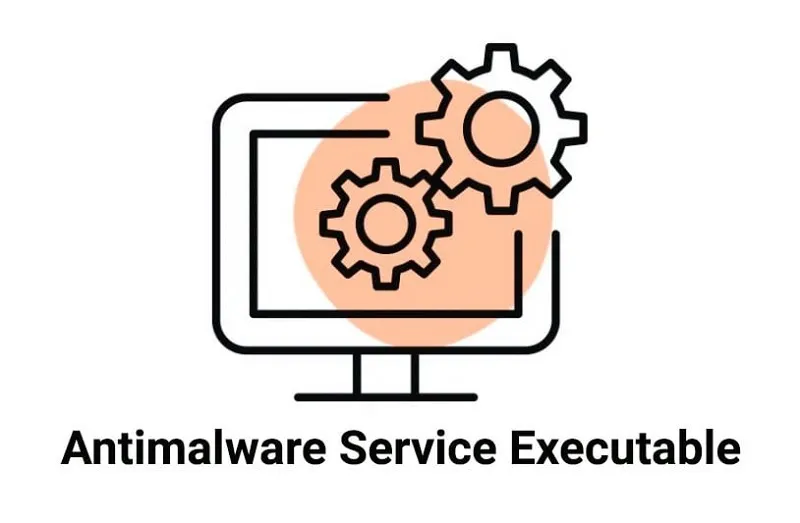
Đồng thời Antimalware Service Executable cũng cung cấp khả năng bảo vệ thiết bị khỏi malware, tấn công mạng theo thời gian thực (real – time). Tiến trình này được tích hợp sâu với nhiều công nghệ tiên tiến, nên Antimalware Service Executable sẽ sử dụng tài nguyên từ CPU khá nhiều và dễ dẫn đến tình trạng full load CPU.
Tiến trình Antimalware Service Executable khi nằm trong tab Processes của Task Manager Antimalware Service Executable sẽ có tên là MsMpEng.exe. Bạn có thể thấy nó khi di chuyển qua tab Details.
Cách hạn chế Antimalware Service Executable sử dụng quá nhiều tài nguyên CPU
Thay đổi lịch trình làm việc của Windows Defender
Để khắc phục Windows Defender thực hiện nhiệm vụ quét virus một cách bất chợt và khiến thiết bị rơi vào tình trạng full load CPU thì bạn có thể điều chỉnh thời gian hoạt động của Windows Defender.
Bước 1: Vào “Start” tìm từ khóa “Task scheduler” sau đó click chọn vào kết quả đầu tiên.
Bước 2: Nhấn đúp vào “Task Scheduler Library” sau đó ấn chọn “Microsoft” rồi chọn “Windows”.
Bước 3: Nhấn đúp vào “Windows Defender” trong Windows sau đó ấn vào tùy chọn “Windows Defender Scheduled Scan”.
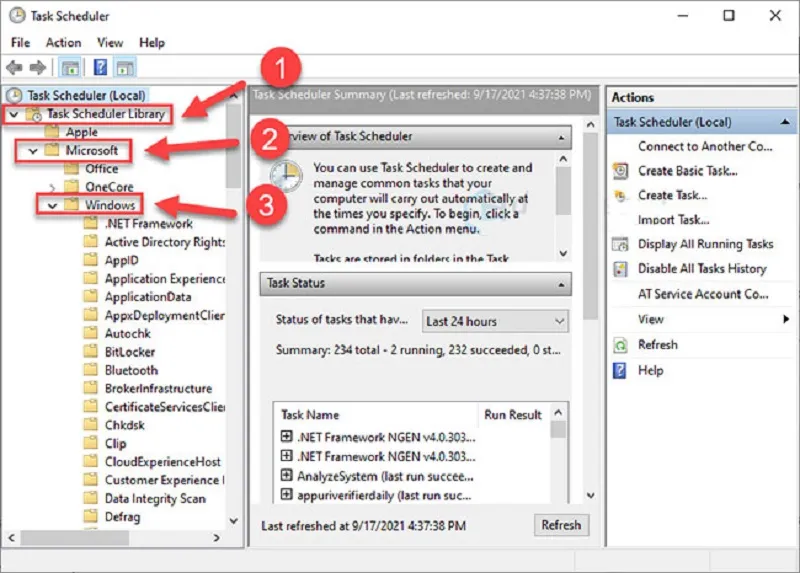
Bước 4: Bỏ chọn “Run with highest privileges”
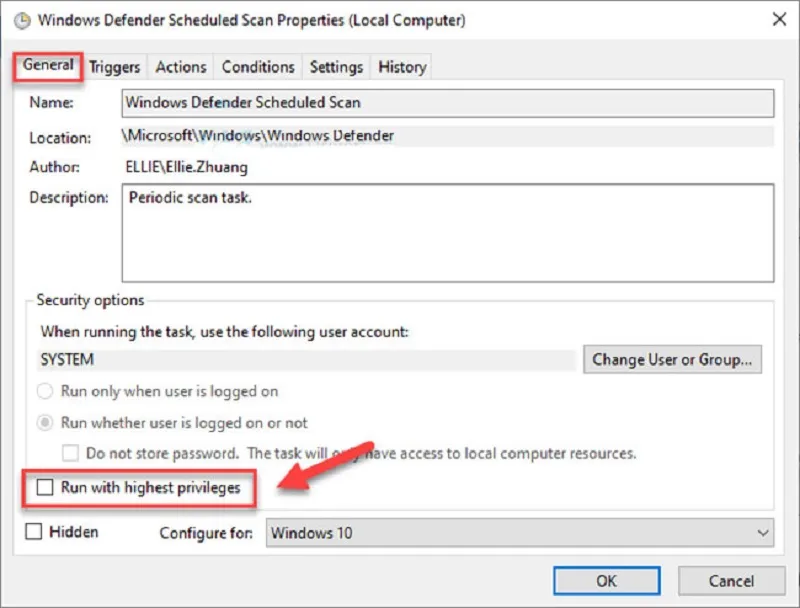
Bước 5: Tiếp tục bỏ chọn các mục trong phần “Conditions” Sau đó bấm “OK”
Sau khi thực hiện xong các bước trên tiến trình Antimalware Service Executable trong Windows Defender sẽ khắc phục bớt được tình trạng load đầy CPU.
Cho Antimalware Service Executable vào danh sách loại trừ của Windows Defender
Ngoài ra để hạn chế task manager Antimalware Service Executable hoạt động quá nhiều gây ra các sự cố cho máy tính, bạn có thể thêm Antimalware Service Executable vào danh sách loại trừ của Windows Defender theo các bước sau:
Bước 1: Trên bàn phím bạn ấn đồng thời nút “Windows” và “phím I” để mở cửa sổ Settings.
Bước 2: Nhấp chọn vào “Update & Security”
Bước 3: Trong “Windows Security” bạn nhấp chọn “Virus & threat protection”
Tìm hiểu thêm: Các dấu hiệu máy in hết mực và cách khắc phục hiệu quả, dễ dàng
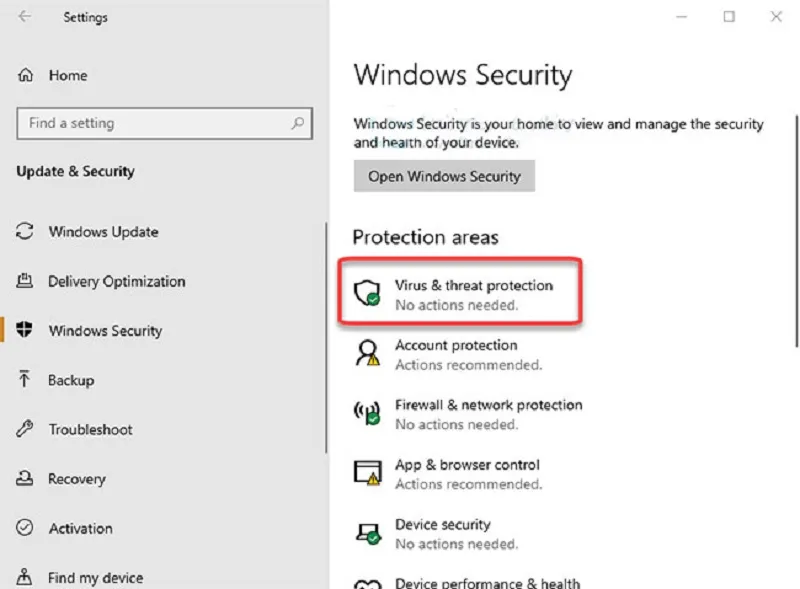
Bước 4: Trong phần “Virus & threat protection” bạn hãy ấn chọn “Manage settings”
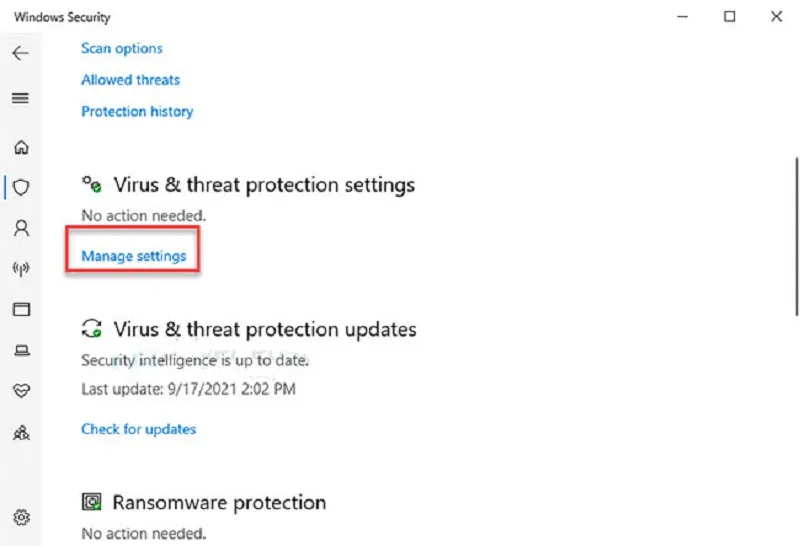
Bước 5: Kéo xuống và ấn chọn “Add or remove exclusions” trong mục Exclusions
Bước 6: Nhấn vào “Add an exclusion” sau đó ấn chọn “Process”
Bước 7: Nhập vào ô trống Antimalware Service Executable” sau đó ấn chọn “OK”.
Như vậy bạn đã thêm Antimalware Service Executable vào danh sách loại trừ của Windows Defender. Lúc này có thể vấn đề tài nguyên CPU đã được loại bỏ, tuy nhiên nếu như vẫn chưa hiệu quả bạn có thể tắt Antimalware Service Executable hoàn toàn ở phần hướng dẫn tiếp theo dưới đây của Blogthuthuat24h.edu.vn.
Cách tắt Antimalware Service Executable hiệu quả, đơn giản
Antimalware Service Executable là tuyến phòng thủ cuối cùng và mạnh mẽ trên máy tính của bạn vì vậy khi thực hiện tắt Antimalware Service Executable bạn nên trang bị phần mềm diệt virus và thường xuyên kiểm tra sức khỏe của thiết bị.
>>> Xem thêm: Thiết lập Antivirus AV để AutoDesk chạy mượt nhất
Tùy vào các trường hợp task manager Antimalware Service Executable tiêu tốn tài nguyên CPU của bạn như thế nào mà có thể lựa chọn phương thức vô hiệu hóa Antimalware Service Executable phù hợp.
Vô hiệu hóa tính năng Real – time protection của Antimalware Service Executable
Phương pháp này cho phép bạn tạm thời tắt Antimalware Service Executable trong thời gian thực thông qua Windows Security, với các bước thực hiện như sau:
Bước 1: Tại menu “Start” tìm kiếm “Windows Security” và chọn kết quả phù hợp nhất.
Bước 2: Di chuyển đến “Virus & threat protection”, sau đó ấn vào tùy chọn “Manage settings”.
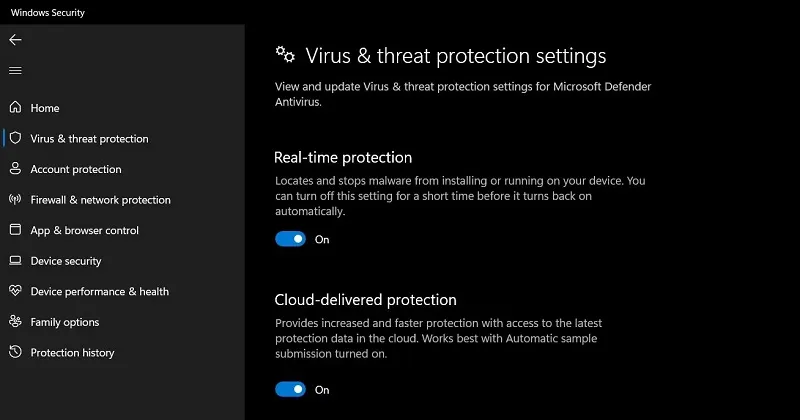
Bước 3: Chọn tắt “Real -time protection” bằng cách đưa công tắc chuyển đổi về vị trí “Off”.
Tuy nhiên với tính năng Real – time protection sẽ được Windows Security tự động bật lại, vì vậy bạn cần thường xuyên kiểm tra để đảm bảo hiệu quả tốt nhất.
Cách tắt Antimalware Service Executable thông qua Windows Security trong Registry Editor.
Nếu bạn đang gặp nhiều khó khăn với Task manager Antimalware Service Executable thì có thể sử dụng biện pháp vô hiệu hóa Antimalware Service Executable từ Registry Editor.
Các bước để tắt Antimalware Service Executable từ Registry Editor:
Bước 1: Trong menu “Start” tìm kiếm “Registry Editor” và khởi chạy nó.
Bước 2: Di chuyển đến “Hkey_Local_Machine” sau đó chọn “Software” -> “Microsoft” rồi chọn “Windows Defender” từ thanh bên.
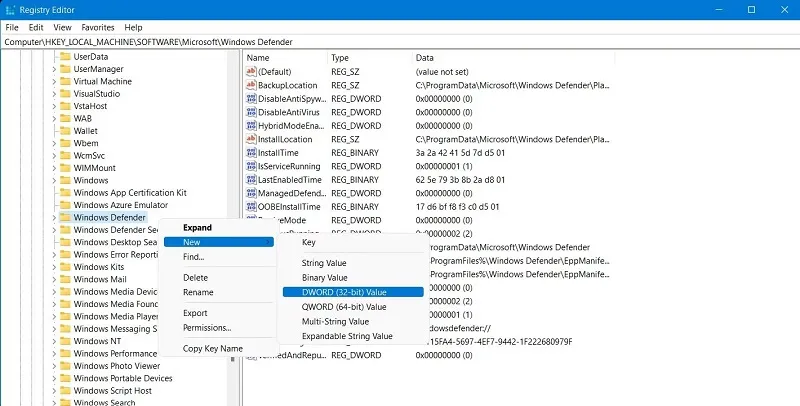
>>>>>Xem thêm: Cách test nguồn máy tính chuẩn xác nhất? Đo công suất. test nguồn
Bước 3: Nhấp chuột phải vào thư mục “Windows Defender” và chọn “New” -> sau đó chọn “DWORD (32-bit) Value.
Bước 4: Tại trường “Value name” nhập “DisableAntiSpyware”
Tại trường “Value data” nhập “1”
Bước 5: Nhấn “OK” để lưu và thay đổi và khởi động lại hệ thống để các thay đổi của bạn có hiệu lực.
Như vậy Blogthuthuat24h.edu.vn đã giúp bạn giải đáp thắc mắc về Antimalware Service Executable cũng như cách tắt Antimalware Service Executable hiệu quả. Hy vọng những thông tin này sẽ hữu ích với bạn đem đến những trải nghiệm công nghệ thú vị. Đồng thời đừng quên liên hệ với Blogthuthuat24h.edu.vn qua số hotline 1900 1903 hoặc để lại lời nhắn tại Website khi có bất kỳ thắc mắc hoặc nhu cầu mua sắm công nghệ nào nhé.

