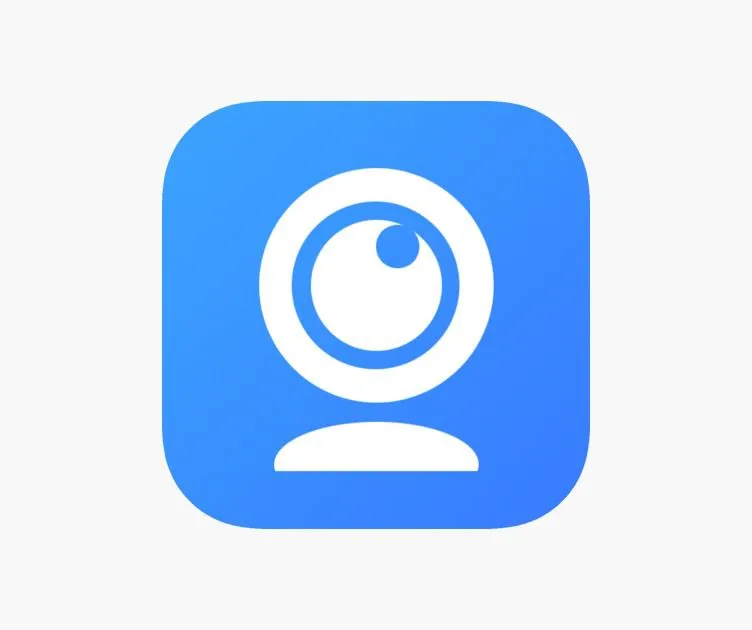Với sự xuất hiện của phần mềm iVCam Webcam, bạn có thể biến chiếc điện thoại của mình thành một chiếc webcam chất lượng cao, giúp bạn trò chuyện video, thực hiện cuộc họp trực tuyến hoặc ghi lại các video chất lượng mà không cần phải đầu tư vào thiết bị webcam đắt tiền. Hãy cùng Blogthuthuat24h.edu.vn tìm hiểu chi tiết về các bước thực hiện để biến đổi điện thoại thông minh thành webcam thông qua phần mềm iVCam trong bài viết dưới đây.
Bạn đang đọc: Biến điện thoại thành webcam với phần mềm iVCam Webcam
iVCam Webcam là phần mềm gì?
iVCam Webcam là một ứng dụng miễn phí, cho phép bạn truyền hình ảnh trực tiếp từ camera của iPhone lên màn hình máy tính một cách dễ dàng và linh hoạt. Bạn chỉ cần thực hiện cài đặt iVCam trên cả máy tính và điện thoại của mình, sau đó kết nối cả hai thiết bị này với cùng một mạng Wifi. Ứng dụng này giúp bạn sử dụng chiếc điện thoại di động như một webcam cho máy tính, mang đến sự tiện lợi và linh hoạt trong việc thay thế webcam truyền thống khi bạn cần tham gia các cuộc học tập hoặc họp trực tuyến.
Hướng dẫn cách sử dụng iVCam Webcam chi tiết
Dưới đây là một hướng dẫn chi tiết về cách sử dụng iVCam Webcam để biến điện thoại thành chiếc webcam đa chức năng cho máy tính của bạn. Hướng dẫn này sẽ được thực hiện trên một cặp thiết bị gồm điện thoại iPhone và laptop hệ điều hành Windows. Tuy nhiên, bạn có thể áp dụng các thao tác tương tự trên các điện thoại chạy hệ điều hành Android và trên nhiều máy tính khác.
Bước 1: Tải và cài đặt phần mềm iVCam Webcam trên máy tính
Bạn tiến hành tải phần mềm iVCam Webcam trên máy tính.
Sau khi đã tải về, Click đúp vào tệp iVCam mà bạn đã tải về máy tính và sau đó bấm vào “Run”.
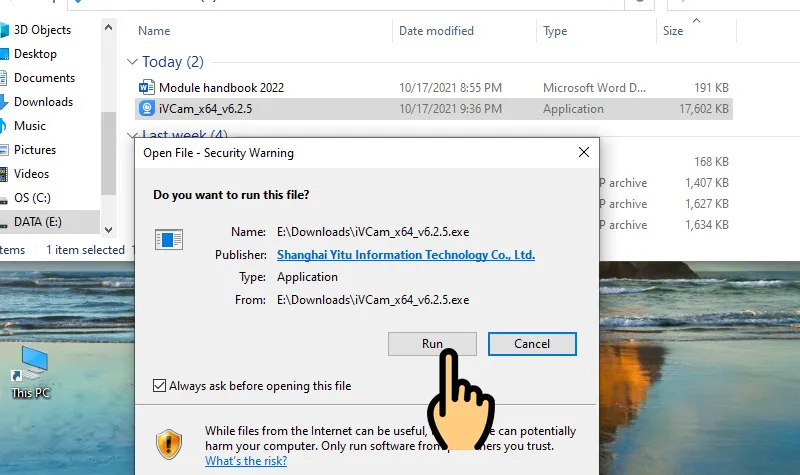
Chú ý rằng, trong trường hợp bạn nhận được thông báo như hình dưới đây khi cài đặt trên máy tính, vui lòng nhấn vào “Allow Access” để đồng ý cài đặt trên máy tính.

Lựa chọn ngôn ngữ là English và sau đó bấm vào “OK”.
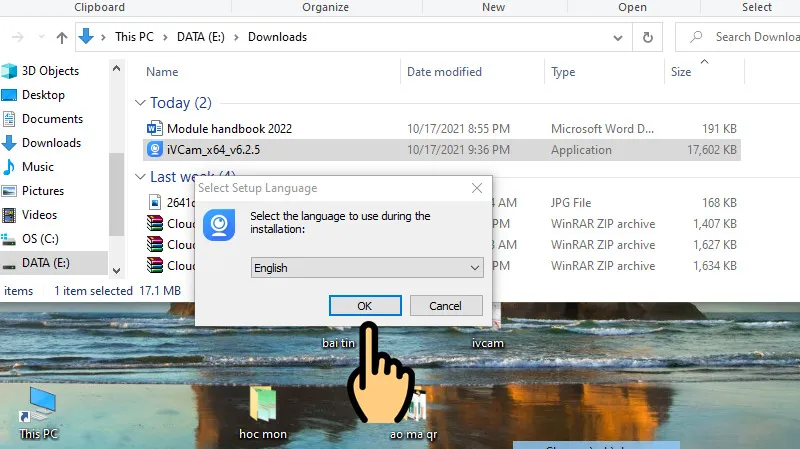
Sau đó bạn ấn “Next”
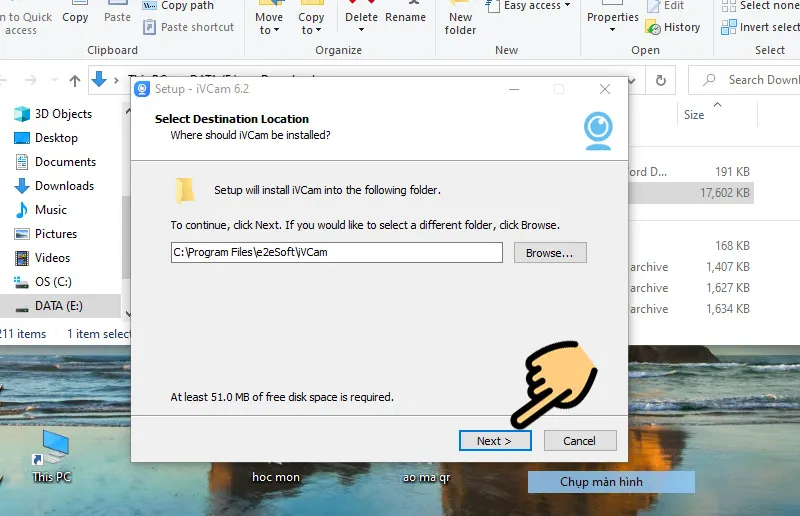
Bạn cũng có thể tùy chọn thêm các cài đặt bằng cách đánh dấu vào ô như sau: “Create a desktop shortcut” (Tạo lối tắt trên màn hình) và “Run at Startup” (Chạy tự động mỗi khi khởi động lại máy tính). Sau đó, bấm vào “Next”.
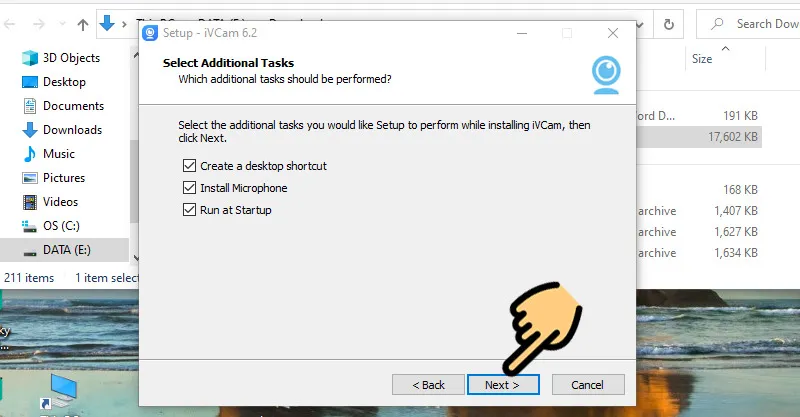
Cuối cùng là ấn “Install” để cài đặt và “Finish” khi đã cài đặt xong

Bước 2: Cài đặt phần mềm iVCam Webcam trên điện thoại
Sau khi đã cài đặt phần mềm iVCam Webcam trên máy tính, bạn tiến hành tải và cài đặt phần mềm này trên điện thoại.
Tìm hiểu thêm: MSI Thin GF63 12VE 460VN – Nhỏ gọn và mạnh mẽ cho nhu cầu giải trí
Ngay khi bạn khởi chạy iVCam trên iPhone, bạn sẽ nhận được một thông báo yêu cầu quyền truy cập vào máy ảnh và âm thanh. Hãy chọn “OK” để xác nhận.
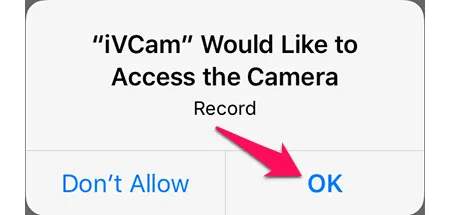
Bước 3: Kết nối điện thoại với máy tính để bắt đầu sử dụng
Bây giờ, iVCam trên iPhone sẽ bắt đầu tìm kiếm kết nối với máy tính đã cài đặt iVCam để truyền hình ảnh. Nếu bạn thấy một thông báo “Searching” như hình bên dưới, hãy kiểm tra xem iVCam trên máy tính đã được khởi động và có kết nối với cùng mạng Wifi mà iPhone đang sử dụng.
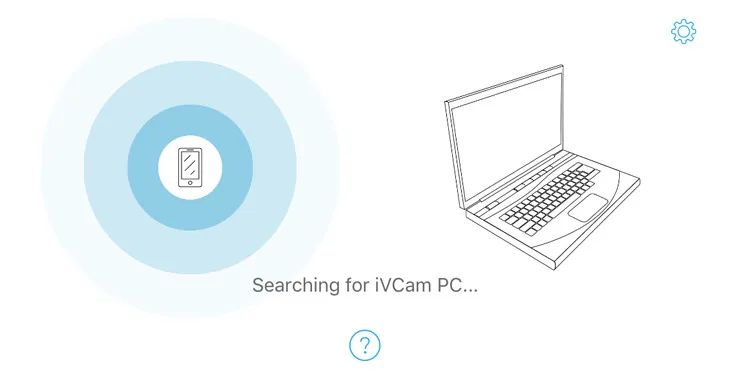
Nếu bạn thấy màn hình hiển thị như sau, đó có nghĩa là máy đã sẵn sàng để kết nối và truyền hình ảnh trực tiếp từ camera iPhone lên máy tính. Hãy bấm vào “Bắt đầu phát” để bắt đầu sử dụng iPhone làm webcam cho máy tính hoặc làm camera theo dõi tùy theo mục đích của bạn.
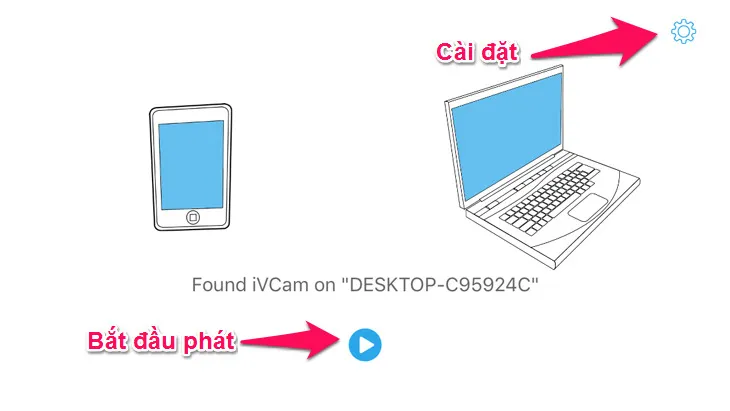
Từ đây, bạn đã có thể sử dụng điện thoại của mình như một chiếc webcam cho máy tính. Để điều chỉnh chất lượng hình ảnh, bạn chỉ cần nhấn vào biểu tượng ba dấu gạch ngang ở phía dưới màn hình và sau đó chọn “Settings”.

Hãy chọn tab “General” và tùy chỉnh các cài đặt cơ bản như “Video Size” và “Video Quality”. Sau đó, nhấn “OK” để áp dụng những thay đổi này.

>>>>>Xem thêm: Cách bật, tắt quạt tản nhiệt laptop Dell và Asus Tuf Gaming đơn giản
Vậy là bạn đã hoàn tất quá trình thiết lập thành công để sử dụng camera của điện thoại làm webcam cho máy tính với phần mềm iVCam Webcam.
Trên đây, Blogthuthuat24h.edu.vn đã chia sẻ cách biến chiếc điện thoại thông minh của bạn thành một webcam đa chức năng cho máy tính thông qua ứng dụng iVCam Webcam. Chỉ với vài bước đơn giản, bạn có thể tận dụng tối đa thiết bị hiện có để cải thiện trải nghiệm học tập trực tuyến, phục vụ công việc hoặc thậm chí tạo ra các video chất lượng cao. Hãy bắt đầu thực hiện ngay các bước hướng dẫn phía trên để phục vụ nhu cầu cá nhân một cách đơn giản, nhanh chóng nhất.