Máy tính laptop Dell là sản phẩm được rất nhiều người dùng Việt Nam ưa chuộng bởi tên tuổi, chất lượng và độ bền tuyệt vời của thương hiệu đến từ Hoa Kỳ. Bài viết sau đây Blogthuthuat24h.edu.vn xin được chia sẻ những mẹo thủ thuật đơn giản nhưng có thể nhiều người không biết như: cách đưa ứng dụng ra màn hình máy tính Dell, cách tăng độ sáng, bật tắt cảm ứng màn hình laptop Dell,… và nhiều mẹo khác giúp bạn đọc có thể sử dụng sản phẩm hiệu quả và tiện dụng hơn nhé.
Bạn đang đọc: Lưu ngay để nhớ 1001 thủ thuật dành cho máy tính laptop Dell
Cách đưa ứng dụng ra màn hình máy tính Dell
Làm sao để đưa ứng dụng ra màn hình laptop là điều khiến rất nhiều người dùng băn khoăn và thắc mắc bởi biết cách đưa ứng dụng ra màn hình máy tính Dell sẽ giúp việc mở ứng dụng nhanh chóng, tiện lợi hơn rất nhiều trong quá trình sử dụng. Bạn có thể thực hiện theo các bước sau:
- Mở File Explorer và tìm đường dẫn của ứng dụng mà bạn cần đưa ra ngoài màn hình.
- Ấn chuột phải vào ứng dụng, chọn Create shortcut.
- Máy sẽ tạo ra 1 file shortcut của ứng dụng, lúc này bạn chỉ cần nhấn giữ và kéo file shortcut đó ra ngoài màn hình desktop là xong.
- Trong trường hợp khác, máy tính Dell sẽ hiển thị ô thông báo: “Windows can’t create a shortcut here. Do you want the shortcut to be placed on the desktop instead?” Bạn chỉ cần chọn Yes và ứng dụng sẽ tự động được đưa ra ngoài màn hình máy tính Dell.
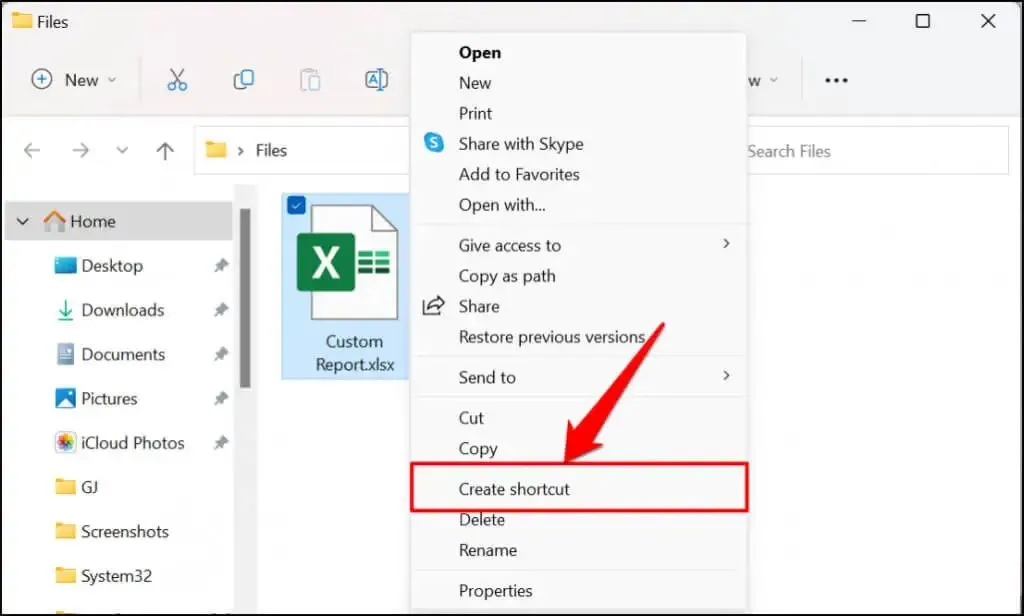
Cách đưa ứng dụng ra màn hình máy tính Dell
Cách đưa ứng dụng ra màn hình máy tính Dell khi bạn không biết đường dẫn của ứng dụng:
- Nếu bạn không biết file ứng dụng đang nằm ở đâu, bạn có thể ấn vào ô Start Menu ở góc dưới bên trái màn hình Windows và gõ tên ứng dụng bạn muốn tìm kiếm.
- Sau khi ứng dụng hiện ra, bạn ấn chuột phải vào ứng dụng, chọn Open file location.
- Tức thì bạn sẽ được chuyển đến đường dẫn của ứng dụng. Lúc này bạn chỉ cần thực hiện những bước như hướng dẫn ở trên là xong.
Làm sao để đưa ứng dụng ra màn hình laptop ngay khi cài đặt:
- Có một cách đưa ứng dụng ra màn hình máy tính Dell rất nhanh gọn đó là ngay khi cài đặt, bạn hãy để ý một dòng có nội dung là: “Create a shortcut on the desktop”. Những gì bạn cần làm chỉ là tích vào dấu tích bên cạnh và máy sẽ tự động hiển thị ứng dụng ra ngoài màn hình cho bạn sau khi cài đặt.
Ngoài ra còn một số cách đưa ứng dụng ra màn hình máy tính Dell khác, tuy nhiên bạn chỉ cần nắm vững được những cách này là đã dễ dàng làm chủ được màn hình desktop theo ý mình rồi.
Chỉnh tăng độ sáng màn hình laptop Dell
Cách chỉnh độ sáng màn hình laptop win 10
Không chỉ với laptop Dell, cách chỉnh độ sáng màn hình laptop win 10 dưới đây sẽ giúp bạn dễ dàng điều chỉnh độ sáng laptop của bất kỳ hãng nào.
- Click chuột vào biểu tượng thanh thông báo ở góc dưới bên phải màn hình.
- Nhấn và kéo thanh công cụ để di chuyển độ sáng theo ý muốn.
Cách chỉnh tăng độ sáng màn hình laptop Dell này yêu cầu bạn phải cập nhật windows và driver đồ họa lên phiên bản mới nhất nhé.
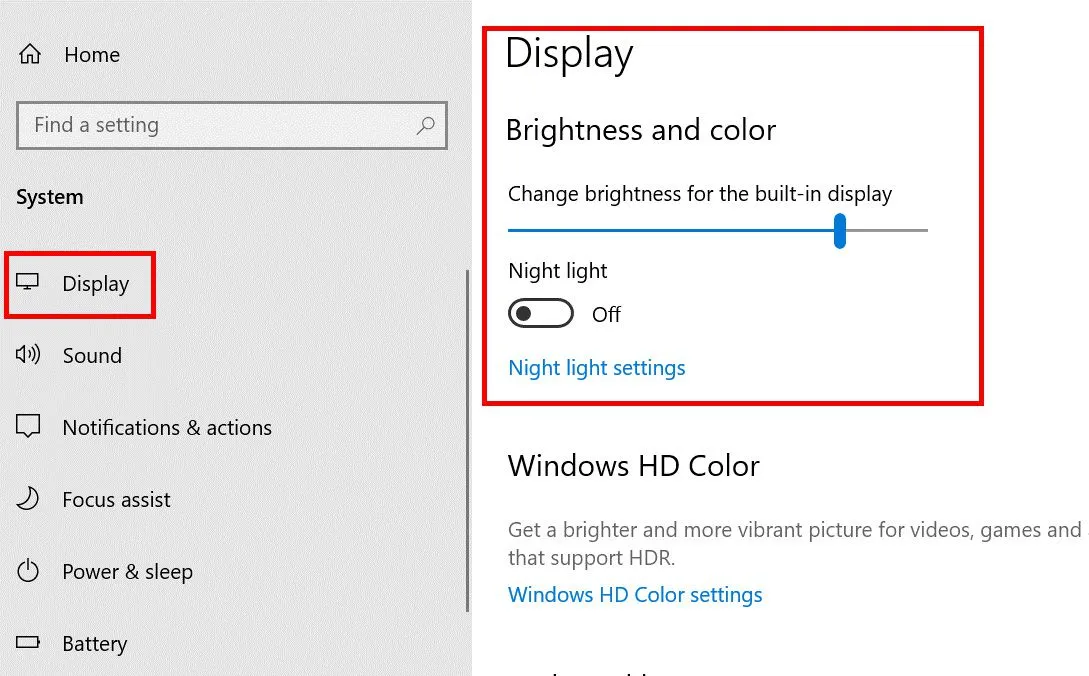
Cách chỉnh độ sáng màn hình laptop win 10
Cách chỉnh tăng độ sáng màn hình laptop Dell bằng phím tắt
Đây là cách được nhiều người dùng sử dụng nhất bởi độ nhanh gọn và tiện lợi của nó. Để thực hiện chỉnh độ sáng theo cách này, trước tiên bạn cần tìm 2 phím có biểu tượng độ sáng (hình mặt trời) trên bàn phím laptop. Thường thì với laptop Dell chúng sẽ nằm ở các nút F1-F12 hoặc nút mũi tên lên xuống.
- Nhấn và giữ phím Fn nằm ở phía dưới của bàn phím.
- Ấn các nút có biểu tượng độ sáng để tăng hoặc giảm độ sáng màn hình như ý muốn trong khi vẫn giữ phím Fn.
- Thả tay ra sau khi đã đưa được độ sáng màn hình về mức như mong muốn.
Chỉnh tăng độ sáng màn hình laptop Dell theo cách này yêu cầu bạn chỉ cần nhấn nút trực tiếp trên bàn phím và có thể chỉnh ngay cả khi đang xem phim, chơi game, làm việc toàn màn hình mà không cần thoát ra ngoài cửa sổ setting nên rất thuận tiện.
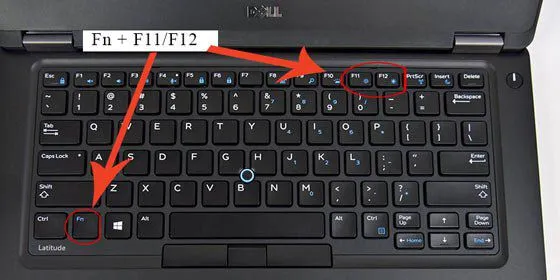
Tăng độ sáng màn hình laptop Dell
Kiểm tra độ sáng màn hình laptop
Sau khi đã nắm được cách điều chỉnh, bạn sẽ dễ dàng nắm được cách kiểm tra độ sáng màn hình laptop. Bạn chỉ cần giữ phím Fn và phím điều chỉnh độ sáng, trên màn hình sẽ hiển ra thanh trạng thái giúp bạn dễ dàng quan sát và kiểm tra độ sáng hiện tại của máy.
Tìm hiểu thêm: Cách chụp màn hình máy tính bảng Lenovo nhanh chóng, đơn giản
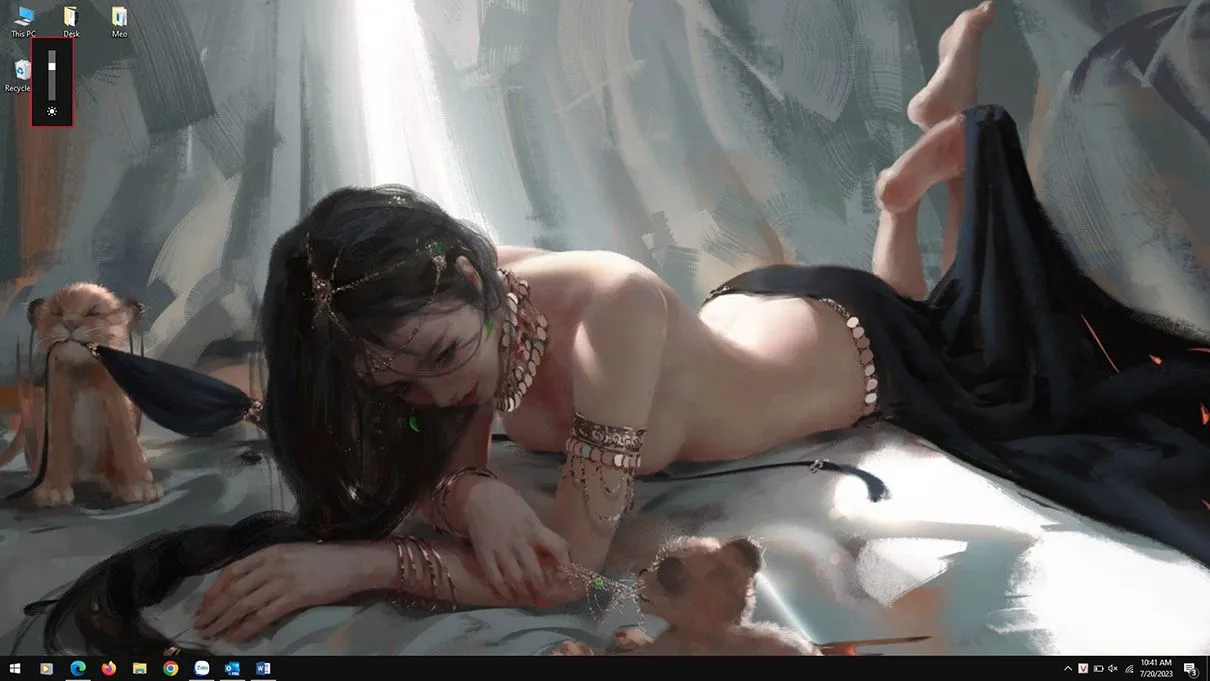
Kiểm tra độ sáng màn hình laptop
Tăng độ sáng màn hình laptop Dell trong Display Setting.
- Trước tiên, bạn ấn vào nút Start Menu ở góc dưới bên trái màn hình, chọn Settings.
- Click chuột vào ô System – Display, sound, notifications, power.
- Trong mục Display, dòng Brightness and color, kéo và di chuyển thanh chọn Change brightness for the built-in display để tăng độ sáng màn hình laptop Dell như ý muốn.
Cách tăng độ sáng màn hình laptop Dell này cũng có thể áp dụng cho các dòng laptop chạy windows khác như Asus, HP, LG, MSI, Acer….
Cách chỉnh độ sáng màn hình laptop win 7
Mặc dù hiện nay windows 10 đã trở nên rất thông dụng tuy nhiên vẫn còn rất nhiều chiếc laptop win 7 được sử dụng. Để chỉnh độ sáng màn hình laptop win 7, ngoài cách dùng phím tắt bạn có thể làm theo cách sau:
- Click vào Start Menu, chọn Control Panel.
- Trong cửa sổ hiện ra, chọn Large icons hoặc Small icons để Control Panel hiển thị toàn bộ lựa chọn cài đặt.
- Click chọn Power Options.
- Ấn và giữ thanh trượt trong mục Screen brightness để chỉnh độ sáng màn hình laptop win 7 theo ý muốn.
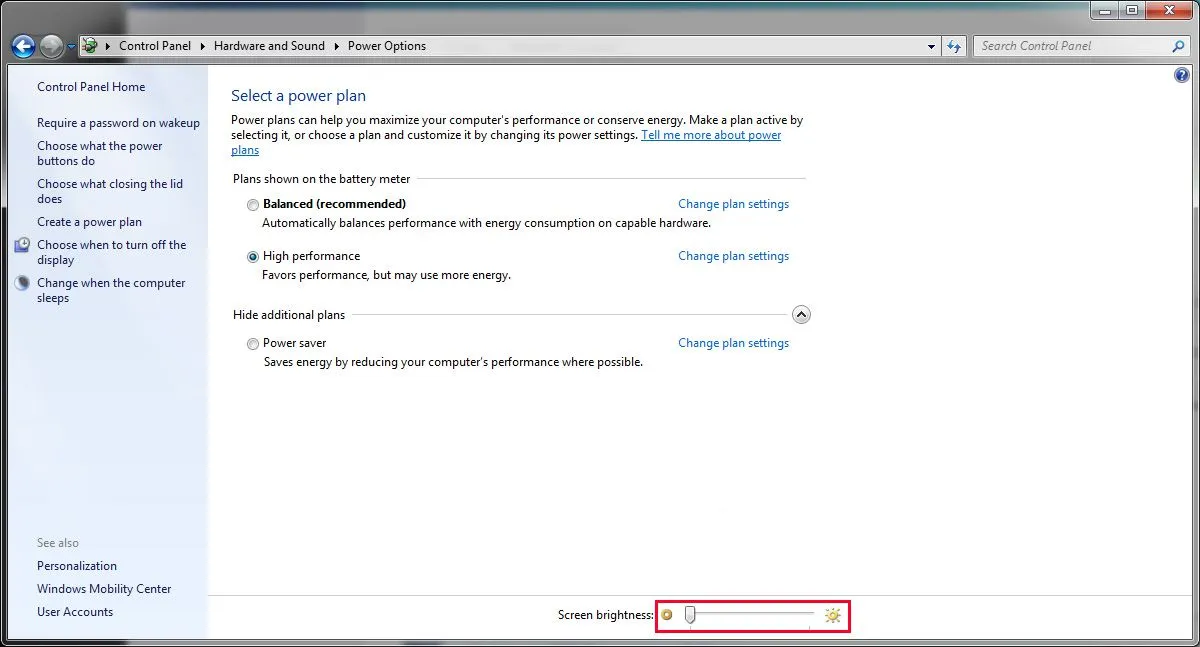
Chỉnh độ sáng màn hình laptop win 7
Bạn cũng có thể tùy chỉnh độ sáng màn hình laptop win 7 trong các chế độ năng lượng khác nhau như: Balanced (cân bằng), Power saver (tiết kiệm pin) hay High performance (hiệu năng cao).
Bật tắt cảm ứng màn hình laptop Dell
Cách tắt bật cảm ứng màn hình laptop win 10
Cách bật tắt cảm ứng màn hình laptop Dell cũng là điều được khá nhiều người dùng băn khoăn tìm hiểu. Do nhu cầu sử dụng màn hình cảm ứng tùy từng lúc khác nhau nên việc tắt cảm ứng màn hình khi không cần thiết vừa giúp tránh được những thao tác không mong muốn khi lỡ chạm phải màn hình, vừa tiết kiệm pin cho laptop. Để bật tắt cảm ứng màn hình laptop Dell, bạn có thể làm theo 2 cách sau:
Cách 1:
- Ấn chuột phải vào nút Start Menu ở góc dưới bên trái màn hình.
- Chọn Device Manager.
- Trong cửa sổ Device Manager hiện ra, bạn tìm dòng Human Interface Devices, ấn vào nút mũi tên để mở rộng các lựa chọn.
- Tìm dòng HID-compliant touch screen.
- Ấn chuột phải, chọn Disable device.
- Một cửa sổ xác nhận sẽ hiện ra, chọn Yes.
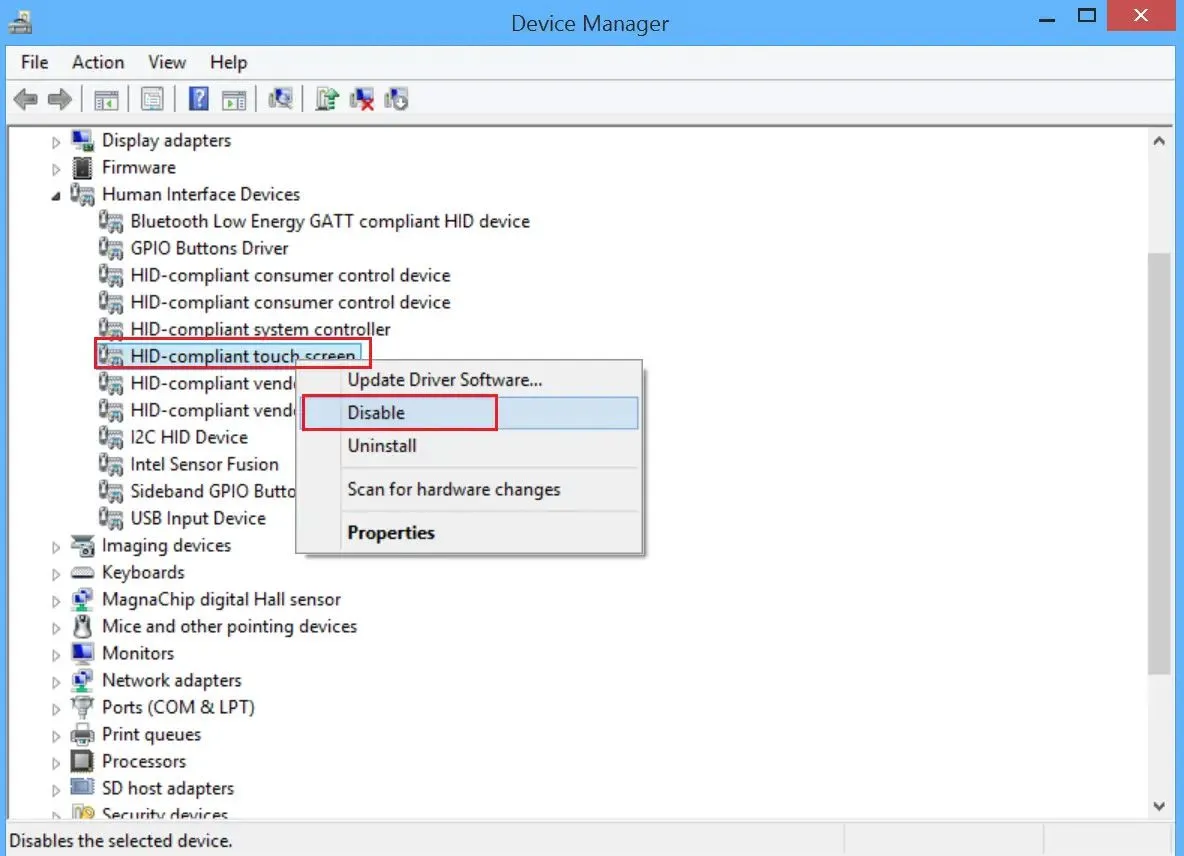
Bật tắt cảm ứng màn hình laptop Dell
Hoàn thiện bước này, bạn đã tắt cảm ứng màn hình laptop Dell thành công. Một số máy sẽ yêu cầu khởi động lại rồi cảm ứng màn hình mới được tắt. Nếu bạn vẫn thấy màn hình còn cảm ứng thì hãy reset máy nhé.
Khi muốn bật cảm ứng màn hình laptop win 10, bạn chỉ cần thao tác tương tự và chọn Enable device là cảm ứng màn hình sẽ được bật trở lại như cũ.
Cách bật tắt cảm ứng màn hình laptop Dell kể trên cần trải qua khá nhiều bước, bạn đọc có thể ghi chú lại khi cần. Nếu bạn không thích việc laptop Dell của mình có cảm ứng màn hình hoặc không thì tại Blogthuthuat24h.edu.vn luôn có bán rất nhiều mẫu Laptop Dell khác nhau, thỏa mãn mọi nhu cầu sử dụng cho bạn tha hồ lựa chọn nhé.
Cách 2:
Để mở cảm ứng màn hình laptop, bạn cũng có thể thực hiện theo cách sau đây:
- Click chuột vào Start Menu.
- Gõ: “Control Panel” và click vào ứng dụng best match hiện ra.
- Chọn mục Pen and Input Devices trong Control Panel.
- Ấn vào mục Touch.
- Tích vào ô Use your finger as an input device để mở cảm ứng màn hình laptop, bỏ chọn để tắt cảm ứng.
Cách bật tắt cảm ứng màn hình laptop Dell này yêu cầu ít bước và ít thao tác hơn, tuy nhiên đôi khi sẽ khác nhau đối với các dòng máy hoặc các phiên bản hệ điều hành.
Lưu ý, đôi khi các lỗi về driver, lỗi hệ thống có thể khiến bạn không thể bật cảm ứng màn hình laptop win 10, trong trường hợp này, bạn có thể cập nhật drivers hoặc cài đặt lại windows để khắc phục.
Cách bật cảm ứng màn hình laptop win 7
Mặc dù các phiên bản từ windows 8 mới được tối ưu cho việc sử dụng cảm ứng tuy nhiên vẫn có cách bật cảm ứng màn hình laptop win 7 mà bạn có thể thực hiện như sau đây:
- Ấn Start Menu, chọn Control Panel
- Click vào tùy chọn View by, chọn Small Icons.
- Chọn mục Tablet PC Settings.
- Trong tab Display, dưới mục Display Options bạn click vào Calibrate, một hộp thoại sẽ hiện ra, chọn Yes.
- Máy tính sẽ hỏi bạn muốn hiệu chỉnh Pen Input (cảm ứng bút) hoặc Touch Input (cảm ứng chạm), lựa chọn theo cài đặt mà bạn muốn.
- Sau khi hiệu chỉnh, máy sẽ hỏi bạn có muốn lưu dữ liệu hiệu chỉnh này không, chọn Yes.
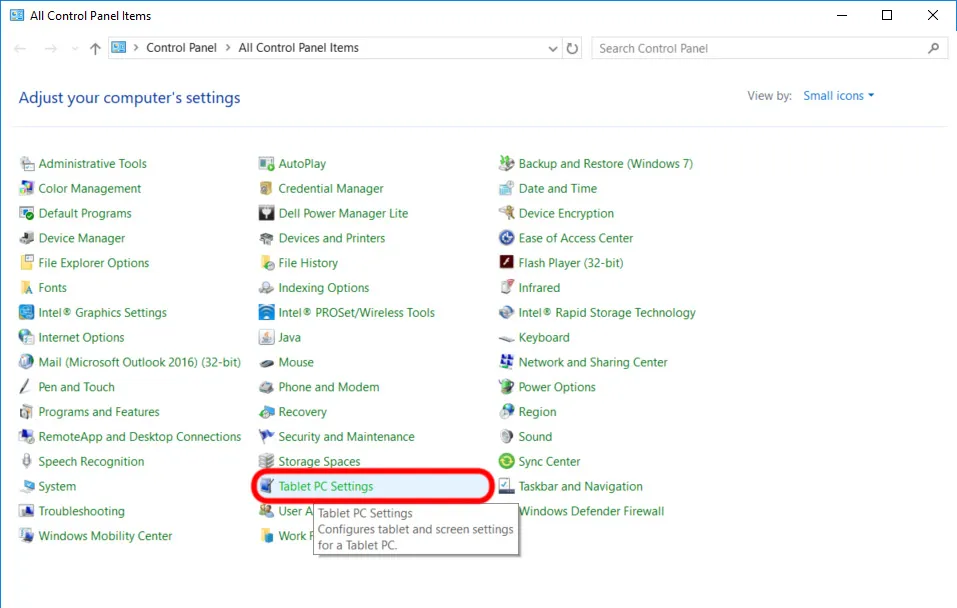
>>>>>Xem thêm: Hướng dẫn cách sạc laptop khi không có sạc nhanh chóng tiện lợi
Cách bật cảm ứng màn hình laptop win 7
Cách bật cảm ứng màn hình laptop win 7 này khá đơn giản và dễ thao tác, ngoài ra, bạn cũng có thể mở Device manager và điều chỉnh tương tự như với windows 10 ở hướng dẫn phía trên. Hiện nay, Microsoft đã dừng việc hỗ trợ và cập nhật cho win 7 nên nếu có khả năng, bạn hãy nâng cấp cho máy lên win 10 để sử dụng được tốt và an toàn hơn nhé.
Khắc phục lỗi liệt bàn phím laptop Dell
Liệt bàn phím laptop Dell là một lỗi khá thường gặp trong quá trình sử dụng của người dùng. Liệt bàn phím laptop Dell có thể xảy ra bởi một trong số các nguyên nhân sau:
Lỗi driver hoặc xung đột phần mềm: Driver bị lỗi hoặc các phần mềm xung đột lẫn nhau có thể gây ra tình trạng liệt bàn phím laptop Dell. Trong trường hợp này bạn có thể cài đặt lại driver, tìm kiếm và xóa các phần mềm gây xung đột để khắc phục.
Lỗi cổng kết nối: cổng kết nối bàn phím bị cắm lỏng, bị tuột hoặc bị hư hỏng có thể làm liệt bàn phím laptop Dell. Bạn có thể tháo máy ra để kiểm tra hoặc tìm đến các cơ sở kỹ thuật nếu không có kinh nghiệm.
Liệt bàn phím laptop Dell do chập điện: Chập điện do ngấm chất lỏng, đổ nước vào có thể khiến bàn phím laptop Dell chết vĩnh viễn. Nếu may mắn, bạn có thể lật ngược bàn phím lại và sấy khô để khắc phục. Tuy nhiên trong trường hợp mạch điện đã bị hỏng, bạn sẽ không còn cách nào khác ngoài thay thế một bộ bàn phím laptop mới.
Kết:
Trên đây là những thủ thuật đơn giản, thiết thực nhất dành cho người dùng laptop Dell để giúp bạn đọc có thể sử dụng sản phẩm tốt và thuận tiện hơn. Bạn đọc còn bất cứ thắc mắc nào xin vui lòng liên hệ với Blogthuthuat24h.edu.vn tại địa chỉ website: www.hacom.vn hoặc gọi đến số tổng đài Blogthuthuat24h.edu.vn 1900 1903 để được giải đáp chính xác và kịp thời nhất nhé.

