Kiểm tra sức khỏe ổ cứng cũ sẽ biết được chính xác tình trạng của ổ cứng còn có thể sử dụng được hay không. Việc này tưởng chừng như đơn giản không quá quan trọng nhưng với những người có nhiều dữ liệu cần bảo quản thì nó lại vô cùng cần thiết. Việc tiết kiệm một vào trăm nghìn để mua ổ cứng đôi khi còn mang lại nhiều hậu quả khó lường. Có rất nhiều nhân viên kế toán, kiểm toán, hay nhiều khách hàng có tài liệu quan trọng khi ổ cứng hỏng mới tá hỏa đi tìm các trung tâm cứu dữ liệu. Và tất nhiên giá để cứu dữ liệu cũng không hề rẻ chút nào. Do vậy, việc kiểm tra sức khỏe ổ cứng còn dùng được hay không cũng khá là quan trọng !!
Bạn đang đọc: Cách kiểm tra ổ cứng còn dùng được hay không?
Test ổ cứng như thế nào?
Kiểm tra tình trạng ổ cứng bằng phần mềm CrystalDiskInfo
CrystalDiskInfo là phần mềm đánh giá sức khỏe ổ cứng khá chính xác mà lại miễn phí giúp bạn kiểm tra cụ thể tình trạng ổ cứng hiện tại. Đây cũng là phần mềm được rất nhiều kĩ thuật viên sử dụng khi kiểm tra phần cứng cụ thể là ổ cứng của khách hàng. Ngay cả với một người dùng bình thường, bạn cũng có thể dễ dàng sử dụng phần mềm CrystalDiskInfo để kiểm tra tình trạng ổ cứng của mình vì đây là một phần mềm khá đơn giản và dễ sử dụng.
Bạn có thể tải phần mềm CrystalDiskInfo tại đây
Sau khi tải và cài đặt phần mềm CrystalDiskInfo xong, việc duy nhất bạn phải làm là lựa chọn chính xác ổ cứng cần kiểm tra. Nếu bạn chỉ sử dụng duy nhất một ổ cứng thì bước này phần mềm CrystalDiskInfo sẽ tự chấm điểm. Còn nếu bạn dùng nhiều ổ cứng, phần mềm CrystalDiskInfo sẽ tự đánh giá tình trạng của ổ cứng hệ thống.
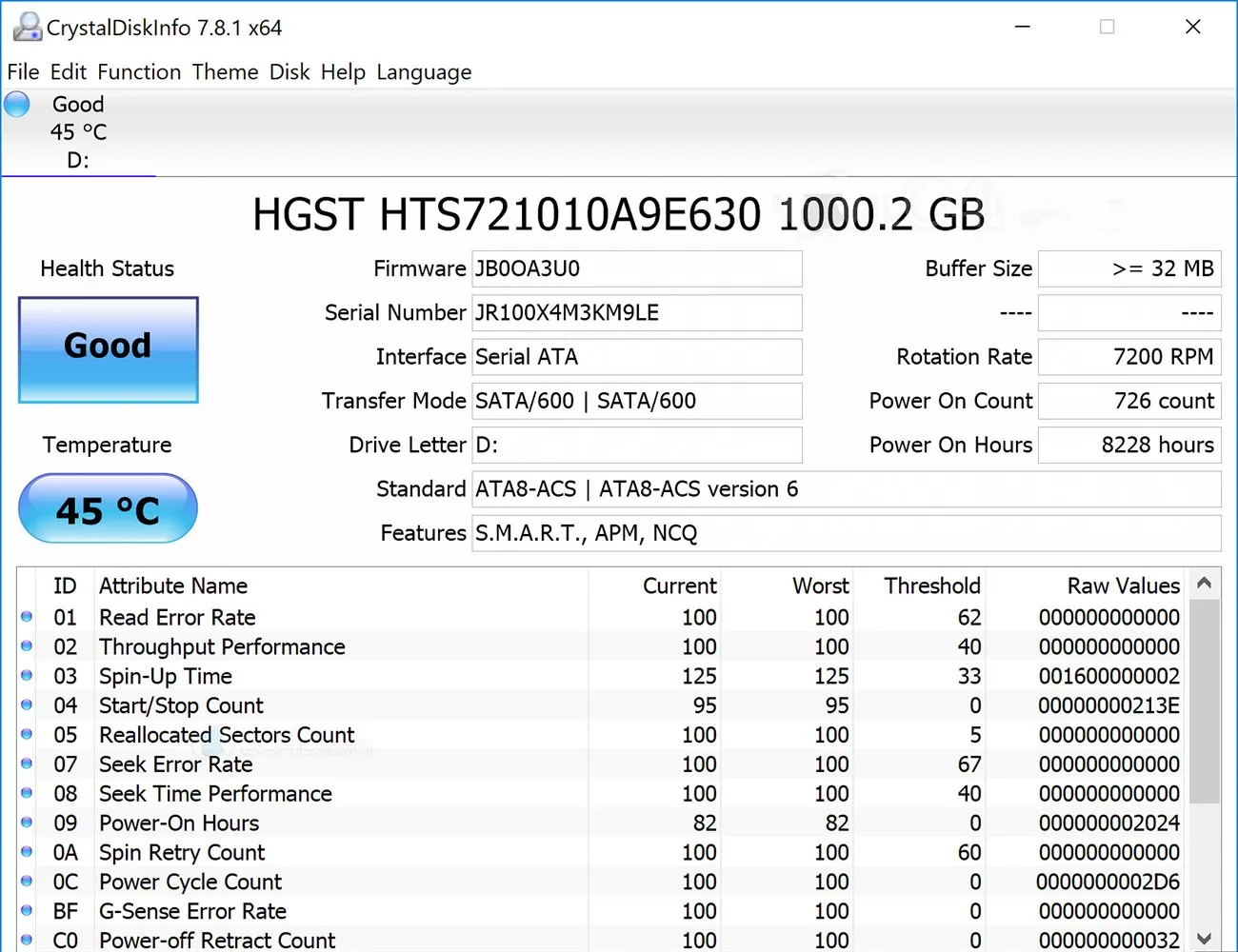
Trên giao diện chính của phần mềm CrystalDiskInfo bạn sẽ thấy tất cả thông tin hoạt động của ổ cứng HDD. Trong đó phần :
Health Status ( tính trạng sức khỏe ổ cứng ) sẽ có các dạng :
- Good (nền xanh): ổ cứng còn tốt.
- Caution (nền vàng): Đĩa có vấn đề.
- Bad (nền đỏ): Có thể đầu đọc, motor bị mòn, bề mặt đĩa bị trầy xước, hoặc nhiều cung từ bị hư hỏng.
- Gray (nền xám): Không xác định được tình trạng
Đây là phần thông tin quan trọng nhất bạn cần chú ý khi kiểm tra sức khỏe ổ cứng. Tốt nhất bạn chỉ nên sử dụng tiếp khi có thông báo Good. Còn lại những cảnh báo vàng hay đỏ tốt nhất bạn không nên tiếp tục sử dụng.
Cách kiểm tra tình trạng ổ cứng ngay trên Window 10 không cần cài phần mềm
Ngoài phần mềm ra thì bạn cũng có thể sử dụng mã lệnh Command Prompt để kiểm tra tình trạng ổ cứng, bằng cách:
Bước 1: Trên Window 10, bấm vào biểu tượng Window gõ CMD => bấm Enter.
Bước 2: Vào cửa sổ Command Prompt gõ lệnh wmic => Bấm Enter. Sau đó gõ tiếp lệnh diskdrive get status => bấm Enter. Nếu ổ cứng bạn hoạt động tốt thì có dòng OK xuất hiện, còn nếu không có dòng này bạn nên đi sửa chữa lại ổ cứng của mình để dữ liệu luôn được an toàn.
Tìm hiểu thêm: Card âm thanh là gì? Cấu tạo chi tiết của card âm thanh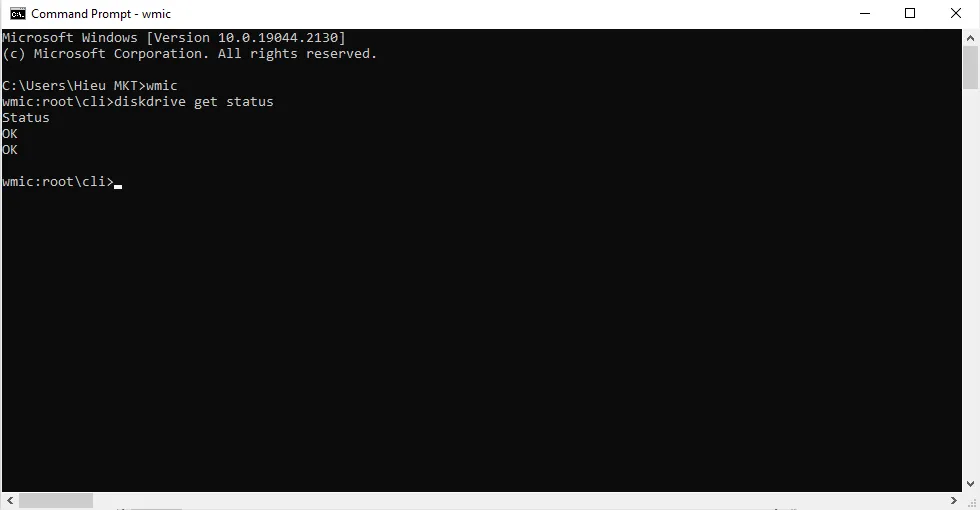
>>>>>Xem thêm: Acer Predator XB273U: Phản hồi nhanh nhạy, màu sắc chính xác

