Màn hình laptop xoay ngang khiến ảnh hưởng đến trải nghiệm người dùng khiến bạn bị nhức mắt. Và khi tình trạng này xảy ra thì rất nhiều người bối rối không biết nguyên nhân do đâu và cách khắc phục ra sao. Sau đây, Blogthuthuat24h.edu.vn sẽ chia sẻ nguyên nhân và những cách khắc phục màn hình laptop xoay ngang siêu đơn giản và nhanh chóng nhé!
Bạn đang đọc: Hướng dẫn khắc phục màn hình laptop xoay ngang đơn giản tại nhà 2023
Tại sao màn hình laptop xoay ngang?
Sau một thời gian sử dụng máy tính gặp lỗi màn hình bị ngược 180°, hay còn gọi là xoay ngang, xoay dọc,… thì bạn cũng không cần lo lắng vì tình trạng lỗi thường gặp và có thể xử lý nhanh chóng tại nhà. Nguyên nhân dẫn đến màn hình laptop xoay ngang là do:
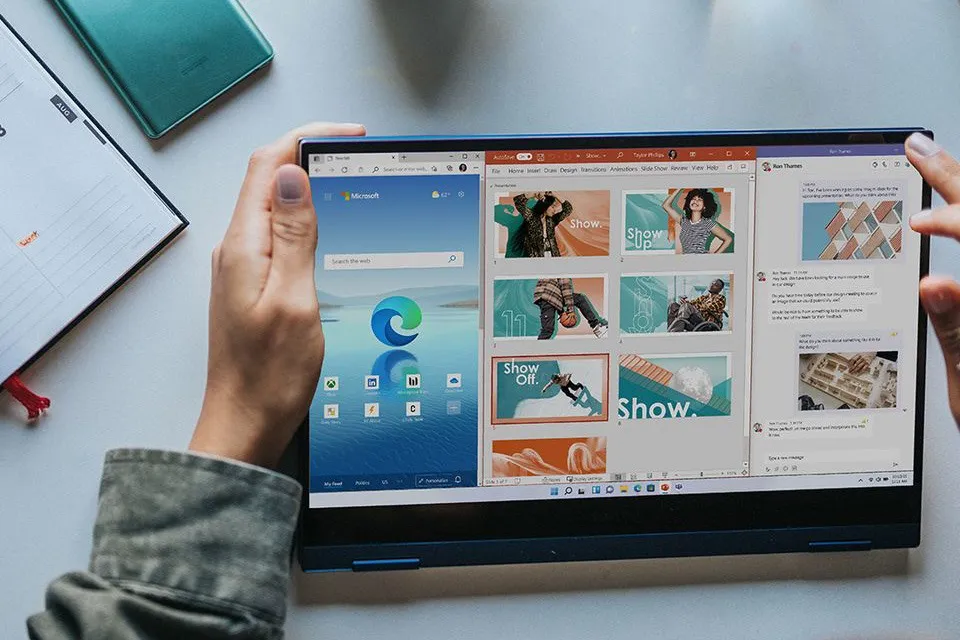
- Người dùng nhấn nhầm tổ hợp phím tắt xoay màn hình
- Sau khi cài đặt game hay phần phềm vào máy làm thay đổi thiết lập màn hình.
Bạn có thể dễ dàng khắc phục màn hình laptop xoay ngang chỉ trong 3 giây ngay tại nhà với những cách làm dưới đây đấy!
Cách xoay màn hình máy tính bị ngược từ thiết lập Windows
Mỗi phiên bản Windows của máy tính sẽ có giao diện tùy chỉnh khác nhau, nên bạn có thể tham khảo hướng dẫn cách xoay màn hình máy tính bị ngược cho từng phiên bản Windows nhé.
Cách khắc phục màn hình laptop xoay ngang Win 10
Bạn thao tác theo các bước sau để chỉnh màn hình laptop xoay ngang trên Win 10:
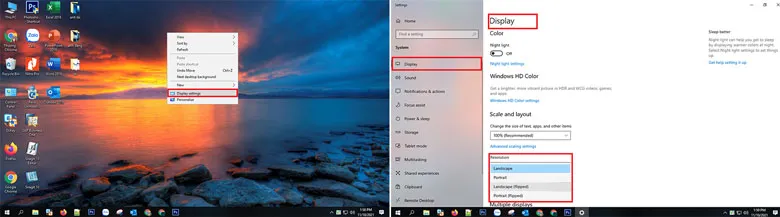
Bước 1: Ở giao diện Desktop, click chuột phải vào khoảng trống bất kỳ và chọn Display settings.
Bước 2: Sau đó đến Settings -> Click chọn Display -> Kéo chuột đến Display Orientation trong mục Scale and layout ở giao diện bên phải -> Chọn kiểu xoay mà bạn muốn ở thanh tùy chọn:
- Landscape: xoay màn hình laptop về hướng ngang theo mặc định ban đầu.
- Landscape (flipped): xoay đảo ngược màn hình laptop.
- Portrait: xoay màn hình 90° về bên trái.
- Portrait (flipped): xoay màn hình 90° về bên phải.
Bước 3: Bấm chọn Keep Changes để lưu lại kiểu xoay màn hình máy tính khi đã thấy phù hợp. Hoặc chọn Revert/ bấm nút Esc để hủy xoay màn hình.
Cách khắc phục màn hình laptop xoay ngang Win 7
Để xoay màn hình máy tính bị ngang Win 7, bạn làm như sau: Click chuột phải và chọn Graphics Options -> Rotation -> Rotate To Normal để xoay màn hình máy tính bị ngang về chế độ bình thường.
Cách khắc phục màn hình laptop xoay ngang Win 8
Để sửa lỗi màn hình laptop xoay ngang Win 8/ 8.1, click chuột phải vào khoảng trống trên màn hình máy tính và chọn Screen resolution.
Tìm hiểu thêm: Touchpad bị đơ: Nguyên nhân và các cách khắc phục hiệu quả
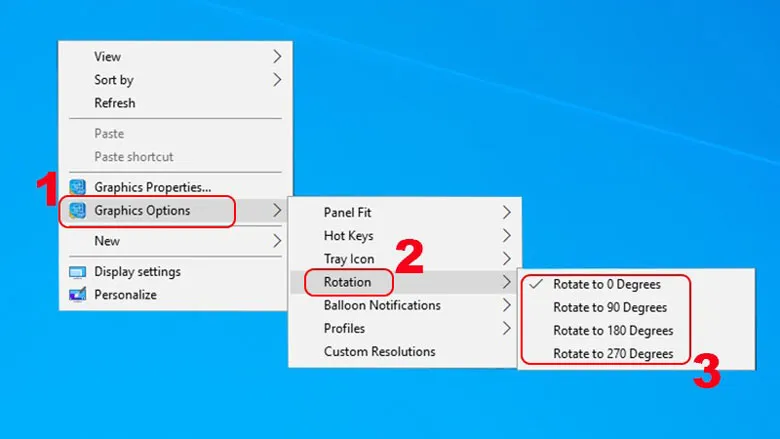
Ở mục Orientation, bạn chọn kiểu xoay màn hình phù hợp:
- Landscape: Xoay màn hình máy tính nằm ngang theo mặc định.
- Portrait: Xoay màn hình 90° về bên trái.
- Landscape (flipped): Đảo ngược màn hình máy tính.
- Portrait (flipped): Xoay màn hình máy tính một góc 90° sang bên phải.
Xoay màn hình laptop với đồ họa AMD
Nếu máy tính của bạn sử dụng card đồ họa AMD, hãy kích tùy chọn Catalyst Control Center khi kích chuột phải lên dekstop.
Tiếp theo, tìm tùy chọn Rotation, có thể ở phía dưới các mục khác nhau tùy thuộc vào phiên bản Catalyst Control Center đang sử dụng là cũ hay mới. Ở phiên bản mới, tùy chọn Rotation ở dưới mục Common Display Tasks của khung bên trái.
Xoay màn hình với card đồ họa Nvidia
Để sửa lỗi màn hình laptop xoay ngang sử dụng card đồ họa Nvidia, bạn sẽ thấy tùy chọn khởi chạy Bảng điều khiển Nvidia khi bạn nhấp chuột phải vào màn hình, sau đó hãy chọn tùy chọn này thay vì Độ phân giải màn hình. Với những chiếc laptop sử dụng card đồ họa của Nvidia, chỉ cần kích chuột phải lên desktop và chọn tùy chọn NVIDIA Control Panel.
Trong cửa sổ mới hiển thị, nhấn chọn mục Rotate Display dưới mục Display ở khung bên trái. Nếu thấy thông báo cho biết không thể xoay màn hình khi đã bật 3D Stereoscopic thì nhấn vào vào liên kết và bỏ chọn Enable Stereoscopic 3D. Cuối cùng, bạn sẽ thấy các tùy chọn để xoay màn hình trở lại tại mục Rotate display.
Cách khắc phục màn hình laptop xoay ngang Windows 7,8,10 bị ngược bằng tổ hợp phím
Ngoài cách xoay màn hình laptop ngang bằng thiết lập Windows thì bạn cũng có thể dùng tổ hợp phím sau để chỉnh lỗi màn hình xoay nhanh chóng:
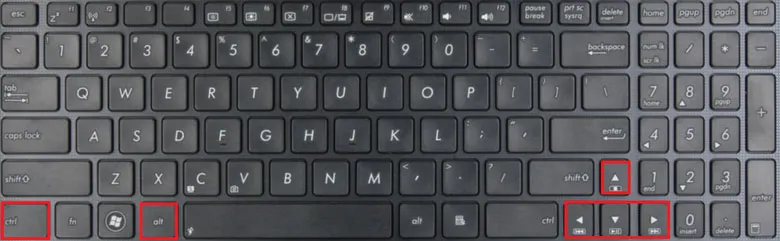
>>>>>Xem thêm: Cách đánh bàn phím 10 ngón chuyên nghiệp như dân văn phòng
- ALT + CTRL + Mũi tên hướng lên: Xoay màn hình về hướng mặc định.
- ALT + CTRL + Mũi tên hướng xuống: Xoay đảo ngược màn hình.
- ALT + CTRL + Mũi tên bên trái: Xoay màn hình 90° về phía bên trái.
- ALT + CTRL + Mũi tên bên phải: Xoay màn hình 90° về phía bên phải.
Lưu ý:
Bạn cần kích hoạt System Hotkeys để xoay màn hình theo cách này.
Nếu đang sử dụng mà thanh công cụ màn hình bị ngược thì bạn có thể khắc phục như sau:.
- Nhấn chọn chuột phải lên vùng trống của Thanh công cụ (Taskbar). Sau đó chọn Taskbar Settings.
- Tại thanh menu Taskbar -> kéo xuống mục Taskbar location on screen -> Chọn Bottom trong thanh tùy chọn để thanh Taskbar trở về vị trí mặc định ban đầu.
Kết luận:
Hy vọng với những nguyên nhân cùng cách khắc phục màn hình laptop xoay ngang mà Blogthuthuat24h.edu.vn đã chia sẻ trong bài viết trên thì bạn có thể sửa lỗi màn hình này một cách nhanh chóng. Hãy tham khảo các bài viết trên Blogthuthuat24h.edu.vn thường xuyên để có nhiều mẹo hay trong việc sửa chữa laptop, PC tại nhà hoặc mua sản phẩm chính hãng với giá cả hợp lý tại hotline: 19001903 nhé!

