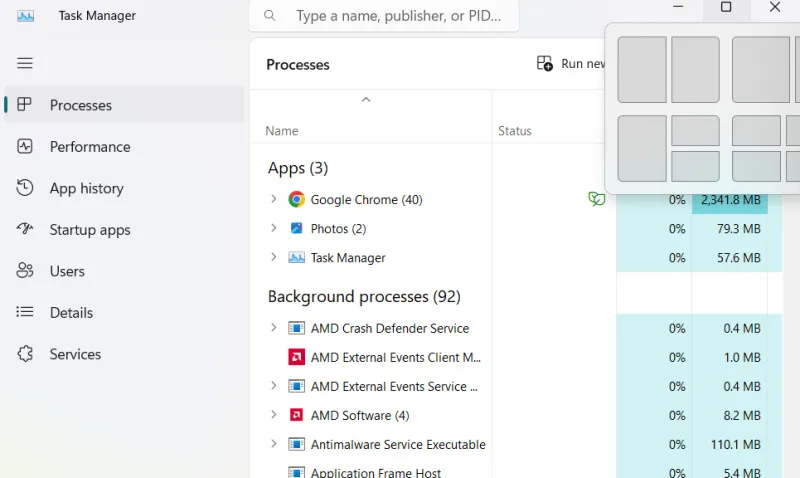Khi máy tính gặp sự cố như đơ hoặc treo máy và không thể đóng bất kỳ cửa sổ ứng dụng nào, người dùng thường nghĩ đến việc sử dụng Task Manager. Công cụ này chứa nhiều tiện ích hữu ích trên hệ thống giúp người dùng kiểm tra các ứng dụng, quy trình (process), và dịch vụ (service) đang hoạt động trên máy tính. Đồng thời, chúng cũng cung cấp khả năng khởi động và dừng các chương trình đang chạy ngầm. Trong bài viết dưới đây, Blogthuthuat24h.edu.vn sẽ hướng dẫn cho bạn 7 cách mở Task Manager trên trên Macbook và cả hệ điều hành Window đơn giản nhất.
Bạn đang đọc: 7 cách mở Task Manager trên Macbook, Window 10,11 đơn giản
Cách mở Task Manager win 11 trên thanh Taskbar
Cách đơn giản nhất để mở Task Manager đó là sử dụng thanh Taskbar trên máy hệ điều hành Windows. Để thực hiện, bạn chỉ cần nhấp chuột phải vào thanh taskbar, sau đó chọn “Task Manager” từ menu hiển thị để mở cửa sổ cài đặt của Windows Task Manager.
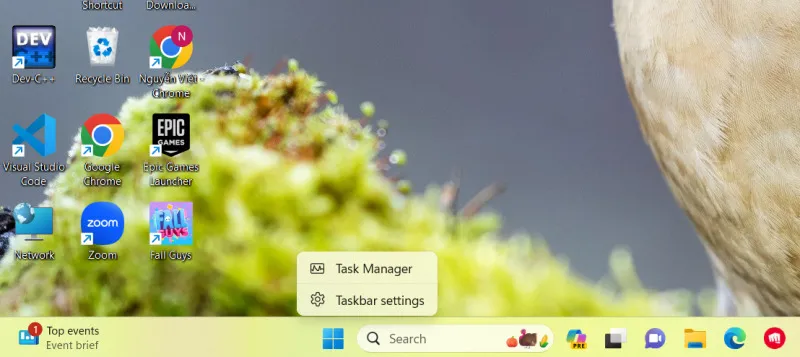
Sau đó, Task Manager sẽ xuất hiện với giao diện mặc định thu gọn. Để chuyển sang giao diện đầy đủ, bạn có thể nhấp vào biểu tượng ô vuông góc phải trên cùng như thể mô tả dưới đây:

Mở Task Manager bằng phím tắt với tổ hợp Ctrl + Alt + Del
Phím tắt mở Task Manager Ctrl + Alt + Del là phương pháp phổ biến nhất để mở công cụ quản lý này. Không chỉ giúp bạn truy cập Task Manager mà tổ hợp phím này cũng cung cấp một loạt các tùy chọn công cụ của Windows, như khóa máy, chuyển đổi tài khoản người dùng, đăng xuất hay tắt máy…. Để open Task Manager in windows 10, bạn chỉ cần nhấn tổ hợp phím tắt Ctrl + Alt + Del, sau đó, chọn công cụ Task Manager như hình dưới.
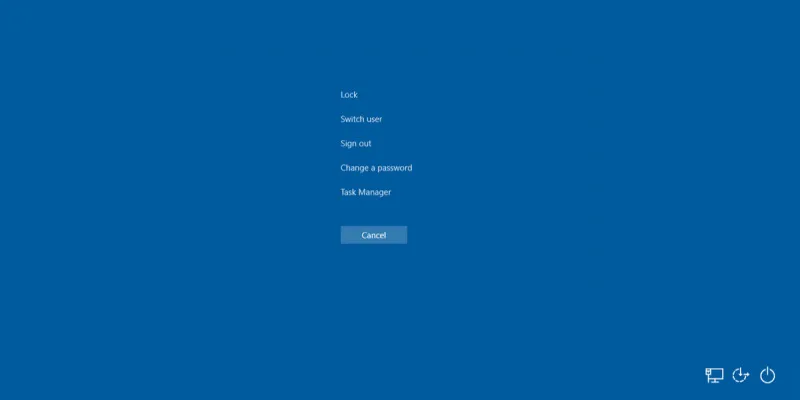
Sử dụng tổ hợp phím mở Task Manager Ctrl + Shift + Esc trên Win 10
Bật Task Manager thông qua tổ hợp phím là một phương pháp vô cùng thuận tiện và đơn giản. Để thực hiện điều này, bạn chỉ cần nhấn tổ hợp phím Ctrl + Shift + Esc. Sau đó, bạn ngay lập tức thấy cửa sổ của Task Manager hiển thị trước mắt. Tại đây, bạn có thể kiểm tra và quản lý các quy trình và ứng dụng đang chạy trên hệ thống của bạn. Điều này giúp tối ưu hóa trải nghiệm người dùng và giảm thời gian tìm kiếm trong việc quản lý tác vụ trên máy tính.
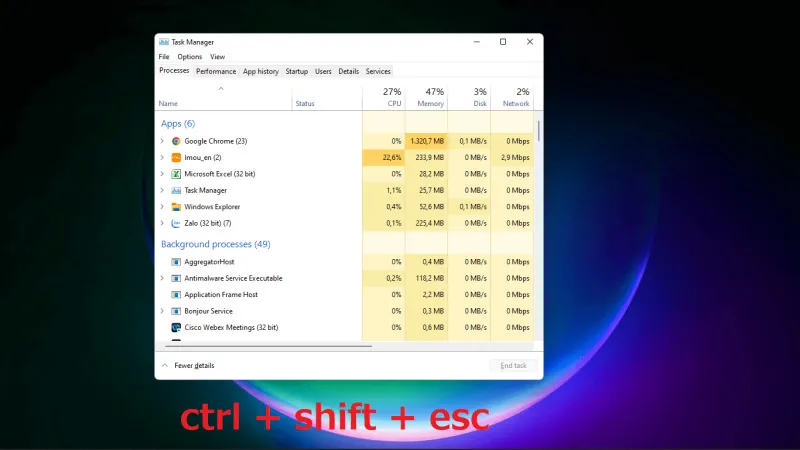
Sử dụng lệnh Run
Một cách nữa để open Task Manager Windows 11 đó là sử dụng lệnh Run trên máy tính. Để thực hiện lệnh này, trước tiên, bạn hãy nhấn tổ hợp phím Win + R để mở cửa sổ lệnh Run. Tiếp theo, hãy nhập dòng chữ “taskmgr” vào ô lệnh Run và nhấn Enter để open Task Manager shortcut.
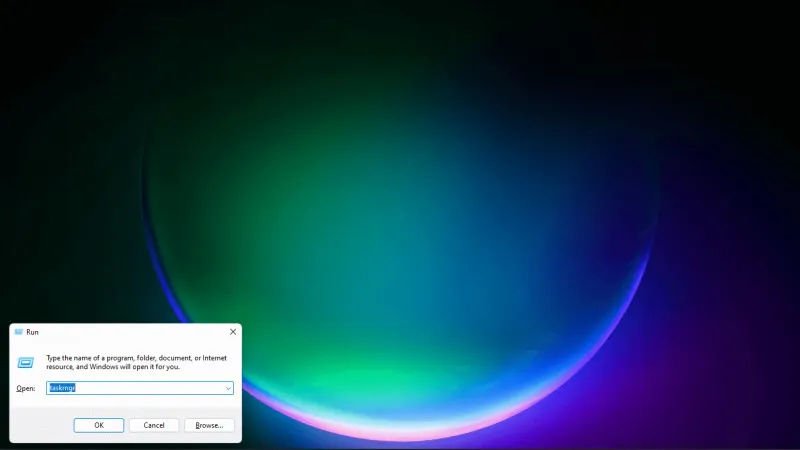
Mở Task Manager trực tiếp từ File Explorer
Trên hệ điều hành Windows, Task Manager là một ứng dụng độc lập được tích hợp sẵn. Chính vì vậy, bạn có thể mở Task Manager trực tiếp từ tính năng Windows File Explorer. Để thực hiện, bạn hãy mở File Explorer bằng cách nhấn tổ hợp phím Windows + E. Sau đó, hãy chọn “This PC” và nhấn vào ổ C. Tiếp đó, bạn nhấn chọn thư mục “Windows”.
Tìm hiểu thêm: Vì sao việc xây dựng cấu hình máy tính cân bằng lại rất quan trọng?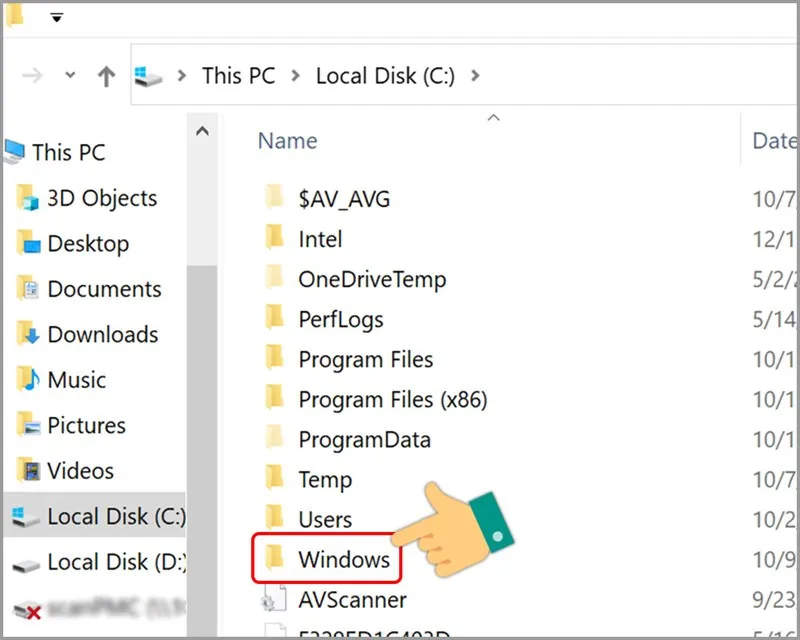
Trong thư mục Windows, bạn tìm và chọn file có tên “System32”.
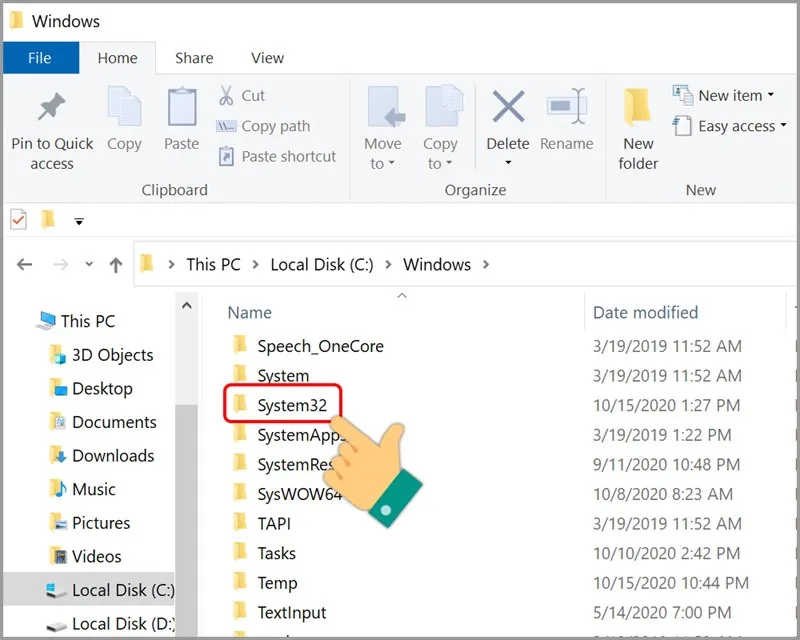
Tại đây, bạn tiếp tục tìm và nhấn chọn Taskmgr để mở Task Manager trên Windows.
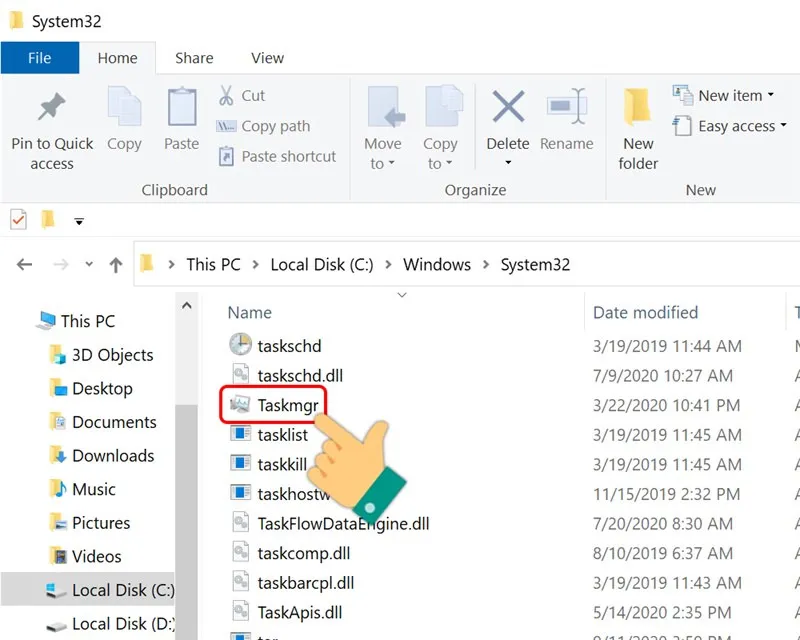
Cách cách bật Task Manager trên Macbook bằng Spotlight
Khác với Windows, thực tế, trên macOS, không có công cụ quản lý tên Task Manager mà thay vào đó là chương trình có tên là “Activity Monitor”. Mặc dù chúng có chung các tính năng quản lý tác vụ, nhưng lại có tên gọi khác nhau.
Để open Task Manager Macbook một cách dễ dàng nhất, bạn có thể sử dụng Spotlight. Spotlight là một tính năng tìm kiếm mạnh mẽ trên macOS, cho phép bạn tìm kiếm phần mềm, tập tin và cài đặt chỉ với vài phím tắt. Để mở Spotlight, bạn nhấn tổ hợp phím Cmd + Space trên máy Mac và nhập “Activity Monitor” rồi nhấn Return. Chỉ trong vài giây, cửa sổ của Activity Monitor sẽ xuất hiện trước mắt bạn.
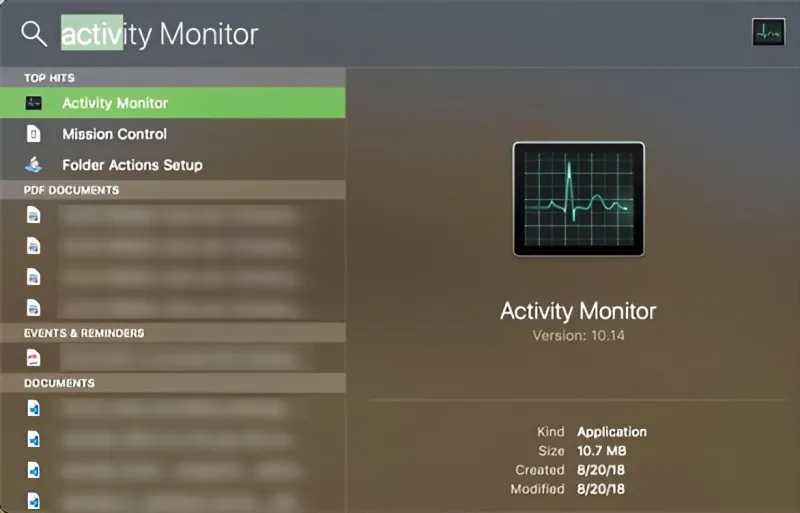
Mở Task Manager của macOS bằng biểu tượng Launchpad
Nếu bạn không muốn sử dụng Spotlight, có thể mở Task Manager của macOS thông qua biểu tượng Launchpad có sẵn ở dưới Dock. Đầu tiên, bạn bấm vào biểu tượng hình tên lửa (Launchpad) trên thanh Dock. Trong thanh tìm kiếm của Launchpad, bạn chỉ cần nhập vài chữ cái đầu của “Activity Monitor” để hiển thị ứng dụng.
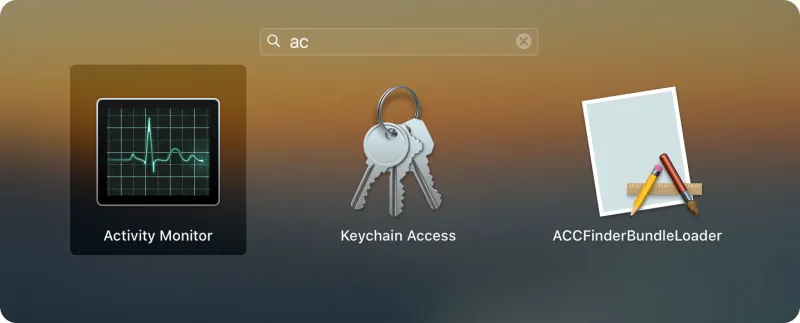
Tiếp đó, bạn click vào biểu tượng Activity Monitor để kích hoạt ứng dụng.
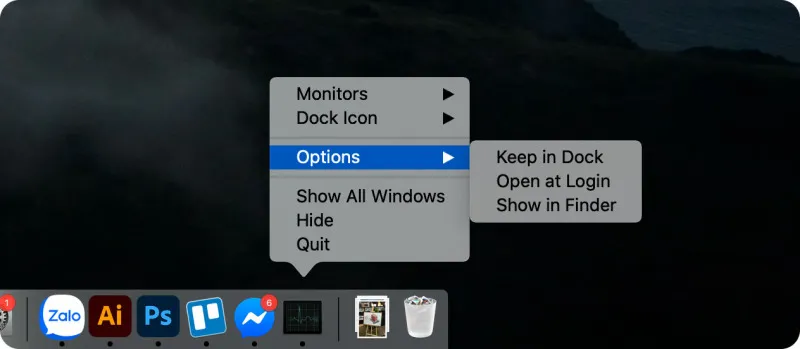
>>>>>Xem thêm: Nguyên nhân cắm sạc vào Laptop đèn Adapter bị tắt? Cách khắc phục
Ngoài ra, bạn cũng có thể ghim Activity Monitor lên thanh Dock để thuận tiện sử dụng bằng cách nhấn chuột phải vào biểu tượng ứng dụng, chọn Options > Keep in Dock.
Như vậy, Blogthuthuat24h.edu.vn vừa cùng bạn khám phá 7 cách đơn giản để mở Task Manager trên cả hai hệ điều hành phổ biến, Macbook và Windows 10, 11. Việc bật Task Manager là một trong những kỹ thuật quan trọng nhất để kiểm soát và tối ưu hóa hiệu suất hệ thống. Những cách đơn giản trên không chỉ giúp người dùng nhanh chóng khắc phục sự cố trên hệ thống của mình mà còn tăng hiệu suất quản lý tác vụ hàng ngày. Hy vọng rằng những chia sẻ trên đã cung cấp các bí quyết hữu ích để giải quyết vấn đề mà hệ điều hành của bạn đang gặp phải một cách hiệu quả và nhanh chóng nhất.