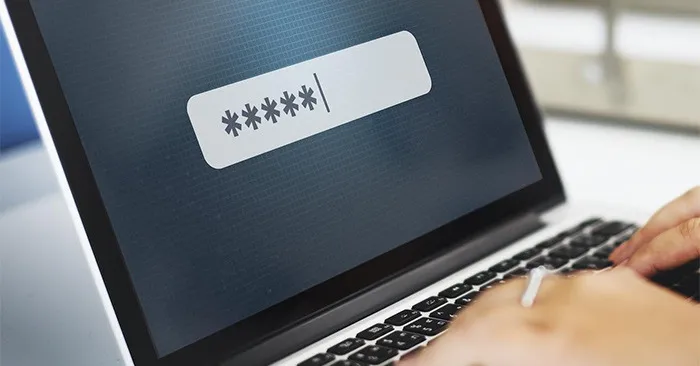Thông thường, bạn sẽ đặt mật khẩu cho máy tính để đảm bảo tính an toàn, nhưng đôi khi bạn lại có thể muốn đổi mật khẩu máy vi tính để làm cho chúng dễ nhớ hơn hoặc để tăng cường bảo mật. Vậy làm thế nào để thay đổi mật khẩu máy tính một cách đơn giản và hiệu quả? Trong bài viết này, Blogthuthuat24h.edu.vn sẽ tiết lộ cho bạn top 3 cách thay đổi mật khẩu máy tính trên Windows một cách nhanh chóng và đơn giản nhất.
Bạn đang đọc: Top 3 cách đổi mật khẩu máy vi tính trên Windows đơn giản
Những lợi ích khi đổi mật khẩu máy vi tính
Việc đổi mật khẩu máy vi tính sẽ đem lại nhiều lợi ích cho người dùng. Trước hết, việc này sẽ giúp tăng cường bảo mật cho thiết bị máy tính, ngăn chặn truy cập trái phép và bảo vệ nội dung bên trong khỏi sự xâm nhập. Đổi mật khẩu sẽ giúp giảm nguy cơ mất dữ liệu khi bị mất thiết bị do đánh rơi hoặc mất trộm. Bên cạnh đó, việc đổi mật khẩu máy vi tính cũng sẽ hạn chế khả năng bị tấn công máy tính từ xa và bảo vệ thông tin cá nhân khỏi hacker.
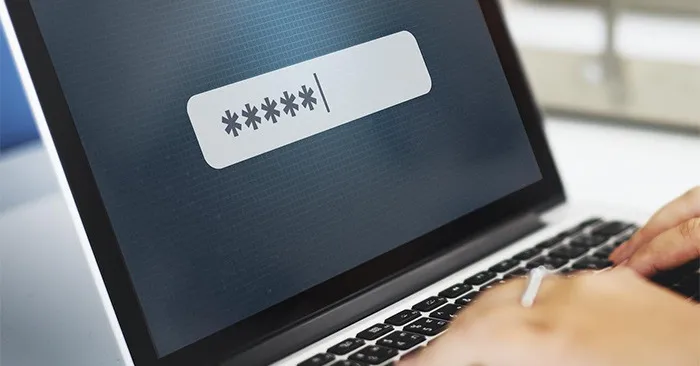
Top 3 cách đổi mật khẩu máy vi tính trên Windows đơn giản nhanh chóng
Dưới đây là top 3 cách đổi mật khẩu cho máy tính trên Windows đơn giản, dễ dàng:
Đổi mật khẩu máy vi tính bằng Computer Management
Cách đổi mật khẩu máy vi tính đầu tiên là thông qua Computer Management, theo hướng dẫn dưới đây:
Bước 1: Chọn tài khoản thiết lập mật khẩu
Trên màn hình Desktop, chọn This PC, sau đó chọn Manage.
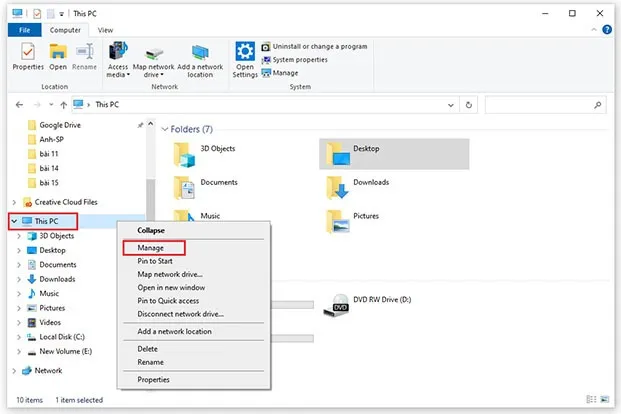
Trong cửa sổ Computer Management, chọn Local Users And Groups, sau đó chọn Users. Trong danh sách tài khoản ở phía bên trái, hãy nhấp chuột phải vào tài khoản mà bạn muốn đổi mật khẩu và chọn Set Password. Đây cũng là nơi mà bạn có thể đặt mật khẩu cho máy vi tính nếu muốn.
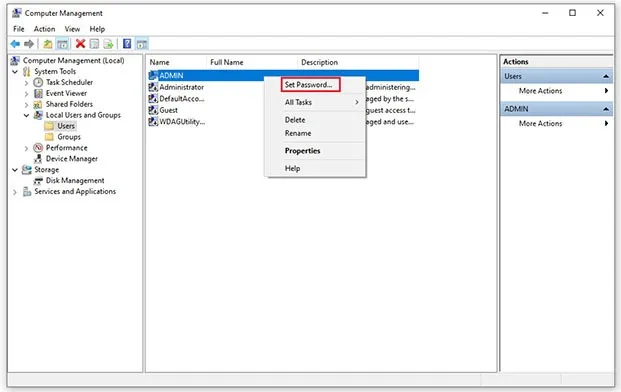
Bước 2: Thay đổi mật khẩu
Khi chọn Set Password, một màn hình sẽ hiển thị thông tin về các thay đổi sẽ xảy ra khi bạn muốn đặt lại mật khẩu. Bạn có thể đọc thông tin này và nhấp chọn Proceed để tiến hành thay đổi mật khẩu máy vi tính.
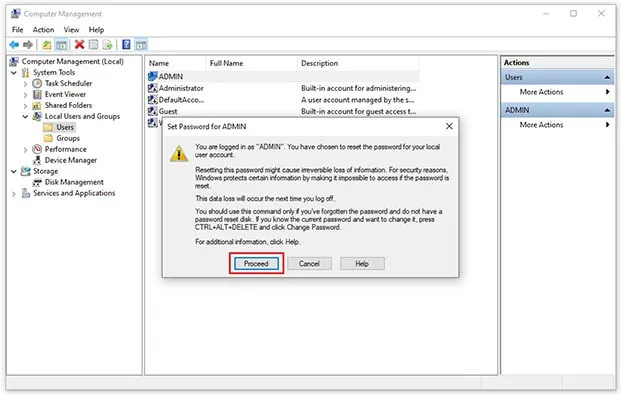
Tiếp đó, hãy nhập mật khẩu mới vào ô New Password, sau đó xác nhận lại mật khẩu bằng cách nhập vào ô Confirm Password rồi nhấp chọn OK để hoàn tất quá trình đổi mật khẩu.
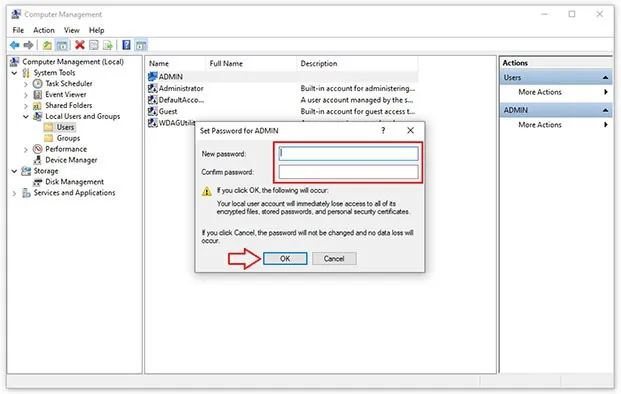
>>>>>Xem thêm: Các cách chỉnh tần số quét màn hình nhanh, đơn giản nhất hiện nay
Cách đổi mật khẩu máy vi tính từ Windows Setting
Việc cài mật khẩu máy vi tính và thay đổi chúng là một hành động cần thiết để tăng cường bảo mật dữ liệu. Trong trường hợp bạn quên mật khẩu đăng nhập, đừng lo lắng, vì bạn có thể giải quyết vấn đề này thông qua Windows Setting. Dưới đây là cách thay đổi mật khẩu máy vi tính Windows này:
Bước 1: Mở setting
Trên giao diện màn hình chính, bạn có thể chọn biểu tượng Start ở góc dưới bên trái màn hình và sau đó chọn Settings. Hoặc bạn cũng có thể mở Settings bằng cách sử dụng tổ hợp phím tắt Win+I.

Bước 2: Thay đổi mật khẩu
Khi cửa sổ Cài đặt của Windows sẽ xuất hiện, bạn di chuyển đến phần Accounts (nơi quản lý tất cả thông tin liên quan đến tài khoản trên thiết bị của bạn).
Tìm hiểu thêm: THAY ĐỔI GIỌNG NÓI KHÔNG THỂ DỄ HƠN VỚI VOICEMOD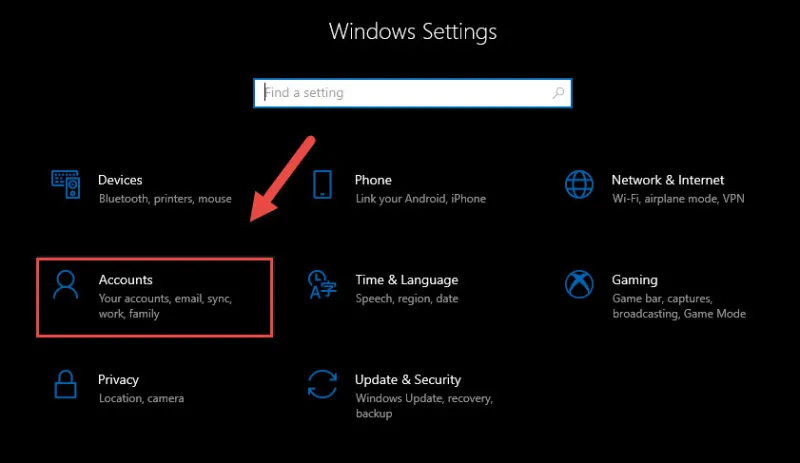
Trong giao diện Accounts, hãy cuộn xuống và nhấp vào mục Sign-in options. Ở đây, bạn sẽ thấy các tùy chọn như Password, PIN, Privacy và Related settings. Đây cũng là nơi mà bạn có thể tìm cách bỏ mật khẩu khi mở máy vi tính hoặc cách đặt mật khẩu cho máy vi tính nếu muốn.
Tiếp đó, hãy chọn vào mục Change your account password và nhập mật khẩu hiện tại của mình rồi nhấn Next để tiếp tục quá trình thay đổi mật khẩu.
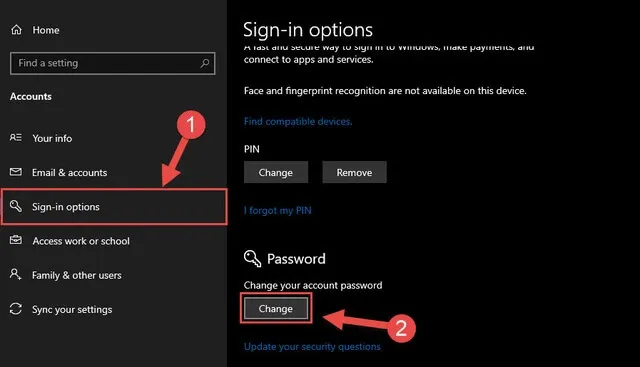
Cách đổi mật khẩu máy vi tính trên Windows bằng Control Panel
Đối với cách đổi mật khẩu máy vi tính này, bạn cũng tiến hành theo 2 bước cực đơn giản như sau:
Bước 1: Truy cập vào tùy chọn Accounts
Đầu tiên, bạn nhấn vào biểu tượng Start ở góc dưới cùng bên trái màn hình máy tính để khởi động. Sau đó, trong thanh tìm kiếm, hãy nhập “Control Panel” và nhấn chọn mở Control Panel.
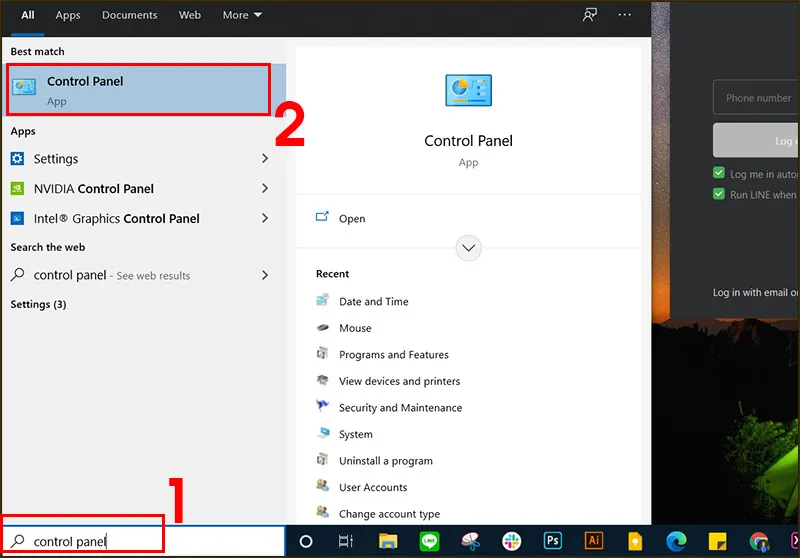
Trong giao diện Control Panel,bạn tìm và nhấp vào phần tùy chỉnh có tên User Accounts.
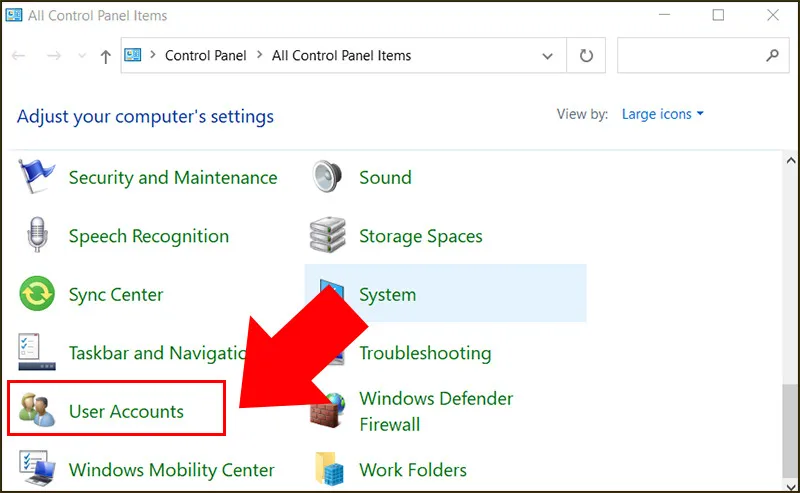
Bước 2: Thay đổi mật khẩu máy vi tính
Tiếp đó, bạn cần nhấp vào liên kết Manage another account và chọn tài khoản người dùng mà bạn muốn thay đổi mật khẩu rồi sau đó nhấp vào tùy chọn Change the password.
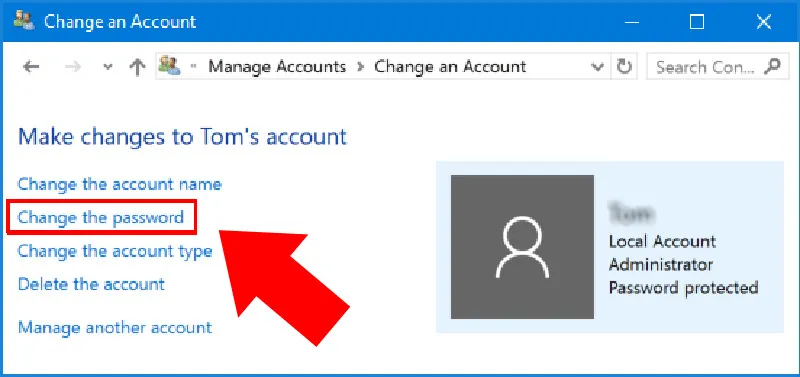
Tại giao diện này, bạn điền mật khẩu hiện tại của tài khoản, sau đó nhập mật khẩu mới và xác nhận lại mật khẩu mới. Cuối cùng, nhấn vào nút Change password để hoàn tất quá trình thay đổi mật khẩu máy vi tính.
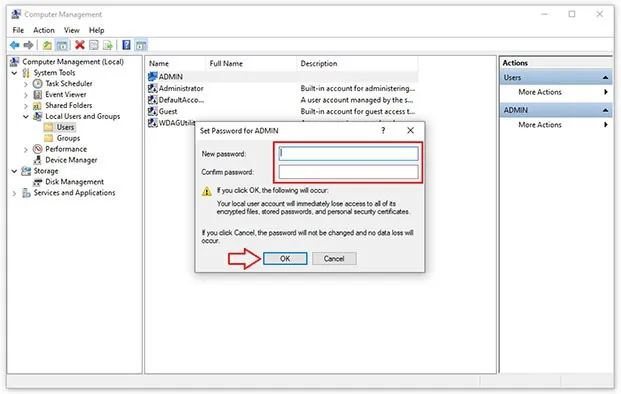
>>>>>Xem thêm: Các cách chỉnh tần số quét màn hình nhanh, đơn giản nhất hiện nay
Trên đây là top 3 cách đổi mật khẩu máy vi tính trên Windows đơn giản và tiện lợi mà Blogthuthuat24h.edu.vn muốn giới thiệu đến bạn. Việc đổi mật khẩu máy vi tính qua Control Panel, sử dụng Windows Settings, hoặc qua Computer Management đều là những cách dễ dàng và hiệu quả để đảm bảo tính bảo mật của dữ liệu trên máy tính. Bất kể bạn đang sử dụng hệ điều hành Windows nào, các phương pháp trên đều có thể áp dụng. Hy vọng rằng thông tin này sẽ giúp bạn thành công trong việc đặt lại mật khẩu máy tính của mình. Cảm ơn bạn đã theo dõi bài viết này và hãy tiếp tục đón nhận các thông tin hữu ích mới tại Blogthuthuat24h.edu.vn nhé.