Màn hình Dell là một trong những thương hiệu màn hình máy tính tốt nhất trên thị trường hiện nay với rất nhiều tính năng hiện đại, cao cấp đem đến trải nghiệm sử dụng hết sức vượt trội cho người dùng. Mặc dù vậy không phải ai cũng nắm rõ phương pháp điều chỉnh các tính năng mà Dell cung cấp. Bài viết sau đây Blogthuthuat24h.edu.vn xin phép được giới thiệu đến bạn đọc một vài thao tác cơ bản nhất với màn hình Dell như: chỉnh độ sáng màn hình Dell, cách xoay màn hình, tháo chân màn hình Dell, cách reset màn hình máy tính Dell,… nhằm giúp bạn đọc có thể sử dụng sản phẩm một cách ưng ý, hài lòng nhất.
Bạn đang đọc: Hướng dẫn các thao tác cơ bản với màn hình máy tính Dell
Hướng dẫn thao tác điều khiển màn hình máy tính Dell
Cũng giống như các dòng màn hình khác, màn hình Dell thường có hệ thống 5 nút điều khiển. Trong đó bao gồm:
Nút ON/OFF: có chức năng bật/tắt màn hình.
2 Nút điều chỉnh: giúp bạn di chuyển thanh lựa chọn trên danh mục điều khiển.
1 Nút Select/ Accept: cho phép bạn xác nhận các thao tác điều khiển.
1 Nút Cancel: có tác dụng quay trở lại/ thoát khỏi các thao tác điều khiển.
Ngoài ra, các nút cũng có thể được gán 1 chức năng phím tắt giúp bạn truy cập chế độ cài đặt đó nhanh hơn. Nhưng trong thao tác với bảng menu thì chúng luôn có các công dụng như trên.
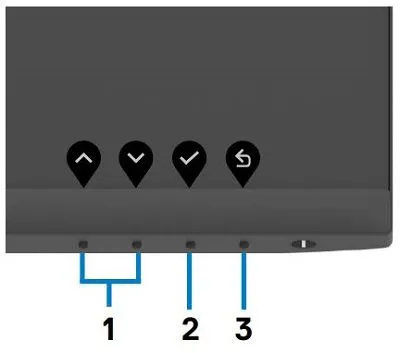
Nút điều khiển trên màn hình máy tính Dell
Tùy từng dòng sản phẩm mà vị trí của các nút là khác nhau, bạn có thể dành 1 vài phút làm quen để tìm hiểu công năng của từng nút bấm. Sau khi đã quen thì việc thao tác với màn hình sẽ trở nên hết sức đơn giản, dễ dàng.
Hướng dẫn các thao tác căn bản thường dùng với màn hình máy tính Dell
Chỉnh độ sáng màn hình Dell
Chỉnh độ sáng màn hình Dell là một trong những thao tác cơ bản và dễ làm nhất đối với màn hình Dell. Để thực hiện bạn có thể làm theo cách sau:
- Bấm vào nút có biểu tượng Menu trên màn hình. Nút này có thể có công dụng là nút Select hoặc Cancel, tùy vào từng dòng sản phẩm.
- Di chuyển thanh lựa chọn đến dòng Brightness, thông thường sẽ nằm ở ngay đầu trang Menu.
- Bấm nút Select để lựa chọn.
- Dùng nút di chuyển để chỉnh độ sáng màn hình Dell tăng giảm như ý muốn. Khi màn đã đạt độ sáng hài lòng, bạn ấn Select để lưu.
- Ấn nút Cancel để tắt thanh Menu và tận hưởng màn hình với độ sáng mới.
Như vậy là bạn đã có thể điều chỉnh độ sáng màn hình Dell như ý muốn rồi.
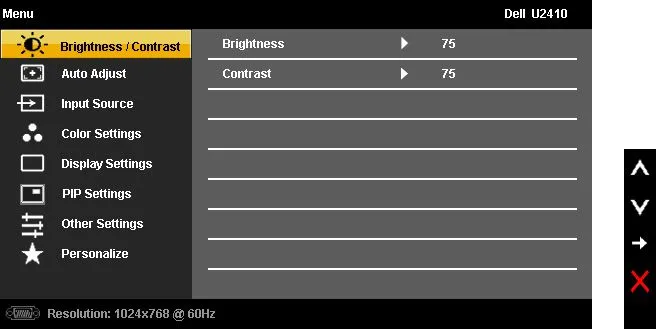
Cách chỉnh độ sáng màn hình Dell
Cách reset màn hình máy tính Dell
Sau khi thay đổi nhiều cài đặt, bạn sẽ cần nắm rõ cách reset màn hình máy tính Dell để có thể khôi phục hệ thống trở về ban đầu khi cần thiết. Điều này giúp bạn khắc phục các thiết lập sai lầm một cách nhanh chóng ngay cả khi không biết mình đã lỡ điều chỉnh nhầm ở đâu. Cách reset màn hình máy tính Dell có thể tóm gọn trong các bước sau đây:
- Bấm nút để mở thanh Menu cài đặt trên màn hình.
- Di chuyển thanh lựa chọn đến ô Others hoặc Other Settings.
- Bấm Select.
- Di chuyển thanh lựa chọn đến ô Factory Reset.
- Bấm Select.
- Máy sẽ hỏi bạn có chắc chắn muốn Reset cài đặt cho màn hình không, chọn Yes và bấm Select.
Ngay sau đó, màn hình sẽ khôi phục toàn bộ cài đặt trở về mặc định như ban đầu. Đây là cách reset màn hình máy tính Dell đơn giản, dễ thực hiện nhất giúp bạn khắc phục những điều chỉnh sai sót đối với màn hình Dell một cách nhanh chóng, an toàn.
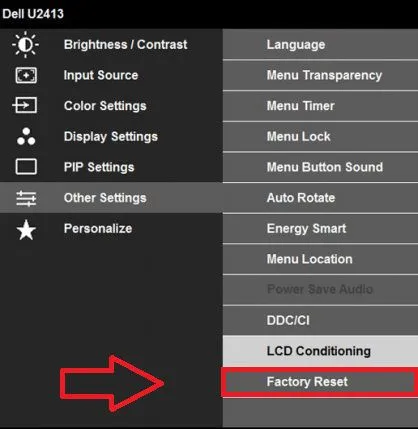
Cách reset màn hình máy tính Dell
Tháo chân màn hình Dell
Tháo chân màn hình Dell cũng là một thao tác cơ bản được nhiều người thắc mắc để phục vụ cho việc vận chuyển hoặc lắp giá đỡ cho màn hình. Việc tháo chân màn hình Dell là hoàn toàn không phức tạp, thậm chí khá đơn giản nhưng đòi hỏi người dùng biết phương pháp thao tác chính xác, tránh làm gãy chốt, gãy chân màn.
- Để tháo chân màn hình Dell, trước tiên bạn nên đặt màn hình nằm úp lên một mặt phẳng, điều này giúp đảm bảo an toàn cho màn hình không bị rơi và va đập khi đang tháo chân.
- Quan sát mặt sau của màn hình, phía trên chân màn bạn sẽ thấy một khe nhỏ, ở giữa có một chấm tròn. Đây chính là nút mở khóa chân màn hình Dell.
- Tìm một que nhỏ để ấn vào nút mở khóa này. Bạn có thể dùng một chiếc tua vít hoặc bất kỳ chiếc gậy nào đủ nhỏ để luồn vào trong.
- Sau khi chốt khóa được mở, nhẹ nhàng kéo chân màn theo chiều từ trên xuống dưới và tháo rời chân đế ra khỏi màn hình.
Sau khi hoàn thành việc tháo chân màn hình Dell, bạn có thể dễ dàng cất vào hộp để vận chuyển hoặc lắp đặt cho chiếc màn của mình một giá đỡ mới tiện lợi hơn rồi.

Tháo chân màn hình Dell
Cách xoay màn hình máy tính Dell
Cách xoay màn hình máy tính Dell vật lý
Để có thể xoay màn hình máy tính Dell cần phụ thuộc vào việc chân đế của màn hình có hỗ trợ việc xoay không. Việc thao tác rất đơn giản, bạn chỉ cần dùng hai tay giữ hai cạnh bên màn hình và xoay theo chiều bạn muốn. Với những chân màn không hỗ trợ việc xoay thì đương nhiên: sẽ không có gì xảy ra cả. Mặc dù vậy, bạn vẫn có thể dễ dàng chọn mua một chiếc giá treo màn hình tại Blogthuthuat24h.edu.vn để thực hiện cách xoay màn hình máy tính Dell hết sức linh hoạt và tiện lợi. Những chiếc giá đỡ không chỉ giúp bạn xoay màn hình Dell theo bất kỳ chiều nào mình muốn, mà còn giúp nâng lên, hạ xuống hay di chuyển vị trí màn hình một cách vô cùng dễ dàng. Đừng bỏ qua sản phẩm có giá rẻ nhưng tiện ích đến ngạc nhiên này nhé!
Tìm hiểu thêm: Top 5+ lưu ý quan trọng khi chọn thẻ nhớ Camera Yoosee

Cách xoay màn hình máy tính Dell bằng giá treo
Cách xoay màn hình máy tính Dell trong Windows.
Điều này giúp bạn xoay hình ảnh hiển thị trên màn hình Dell theo hướng mình muốn mà không cần phải di chuyển hay tác động vật lý lên màn. Để thực hiện cách xoay màn hình máy tính Dell trong Windows, tại giao diện Windows 10 bạn ấn chuột phải vào hình nền Desktop, chọn Display Settings.
Tìm mục Display Orientation, ấn vào thanh lựa chọn ở phía dưới. Bạn sẽ nhìn thấy 4 lựa chọn hiện ra, bao gồm:
- Landscape: Hiển thị màn hình theo chiều dọc mặc định.
- Portrait: Xoay màn hình 90 độ sang phía bên trái so với mặc định.
- Lanscape (flipped): Lật ngược màn hình 180 độ so với mặc định.
- Portrait (flipped): Xoay màn hình 90 độ sang phía bên phải so với mặc định.
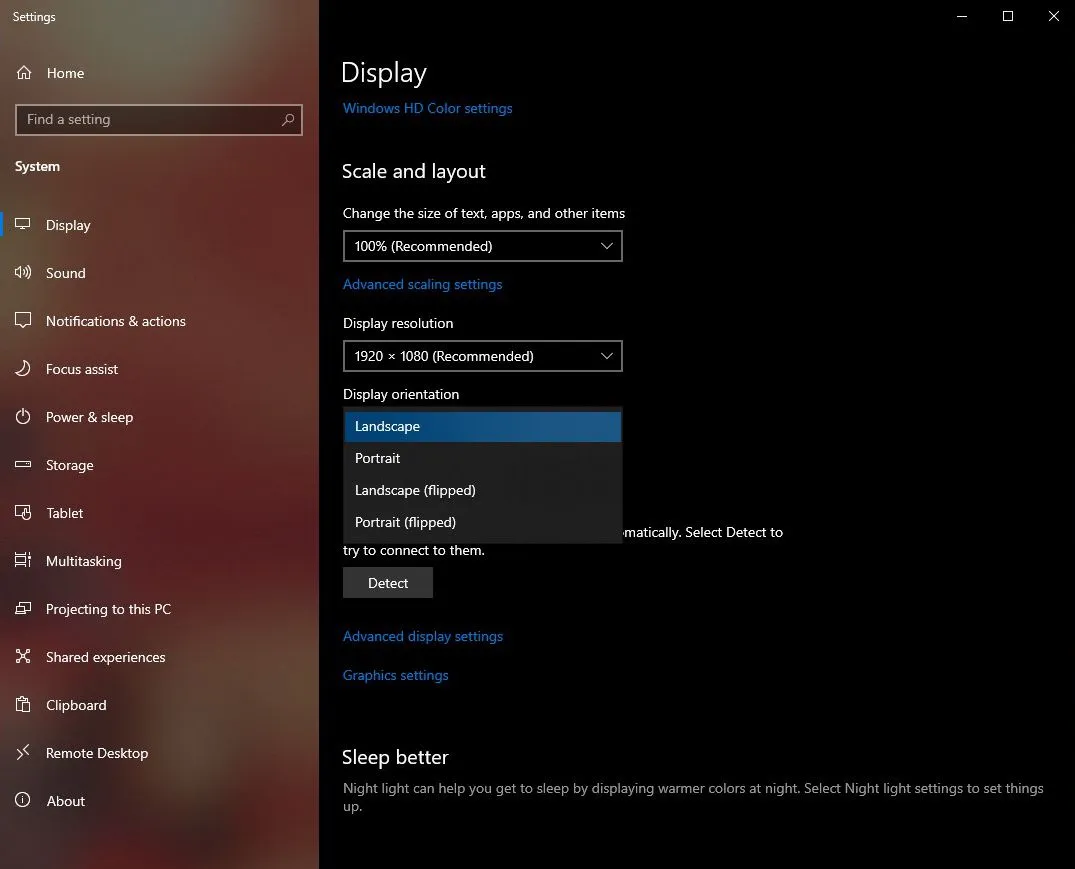
Cách xoay màn hình máy tính Dell Win 10
Cách xoay màn hình máy tính Dell này giúp bạn hiển thị hình ảnh trên màn theo bất kỳ chiều nào bạn muốn, quá đơn giản và dễ làm phải không?
Kiểm tra và khắc phục một số lỗi thường gặp với màn hình Dell
Lỗi màn hình Dell bị ám vàng
Màn hình Dell bị ám vàng là lỗi khiến khá nhiều người bối rối mà không biết tại sao hay làm sao để khắc phục. Dưới đây là một số nguyên nhân dẫn đến hiện tượng màn hình Dell bị ám vàng:
- Chế độ Night light: Nguyên nhân phổ biến nhất khiến màn hình Dell bị ám vàng là do lỡ bật chế độ Night light của Windows mà không biết. Đây là chế độ tắt ánh sáng xanh, giúp cho mắt giảm căng thẳng khi nhìn màn hình. Dù vậy chế độ này làm thay đổi màu sắc hiển thị của màn hình nên gây ra hiện tượng ám vàng khó chịu cho người dùng. Để sửa lỗi bạn chỉ cần: Ấn chuột phải vào hình nền desktop, chọn Display settings. Trong mục Night light, click chuột để chuyển chế độ Night light từ On sang Off và bạn đã khắc phục lỗi màn hình Dell bị ám vàng thành công.
- Màn hình bị chỉnh sai màu: Cài đặt sai màu cũng có thể làm cho màn hình Dell bị ám vàng, hay cũng có thể là ám các màu khác nữa. Trong trường hợp này, cách hiệu quả và đơn giản nhất đó là bạn khôi phục cài đặt gốc theo cách reset màn hình máy tính Dell đã được hướng dẫn ở trên. Sau khi reset, màu của màn hình Dell sẽ trở lại như ban đầu và không còn bị ám vàng nữa.
- Lỗi card đồ họa và driver: Lỗi card đồ họa và driver cũng có thể là nguyên nhân khiến màn hình Dell bị ám vàng. Bạn có thể cập nhật driver mới nhất cho VGA để kiểm tra có phải lỗi do driver không. Nếu không phải, bạn có thể thử thay card màn hình cho máy, nếu màu của màn hình trở lại bình thường sau khi thay VGA thì card đồ họa của bạn đã bị lỗi và cần phải thay thế.
- Lỗi linh kiện khác: Đôi khi một vài linh kiện khác trong máy gặp trục trặc cũng có thể làm màu sắc hiển thị trên màn hình thay đổi. Nếu bạn cắm màn hình Dell sang một nguồn tín hiệu khác mà thấy màn hiển thị bình thường thì vấn đề nằm ở chính máy tính của bạn. Bạn nên kiểm tra lại các linh kiện hoặc đem máy đến cơ sở bảo trì, sửa chữa.
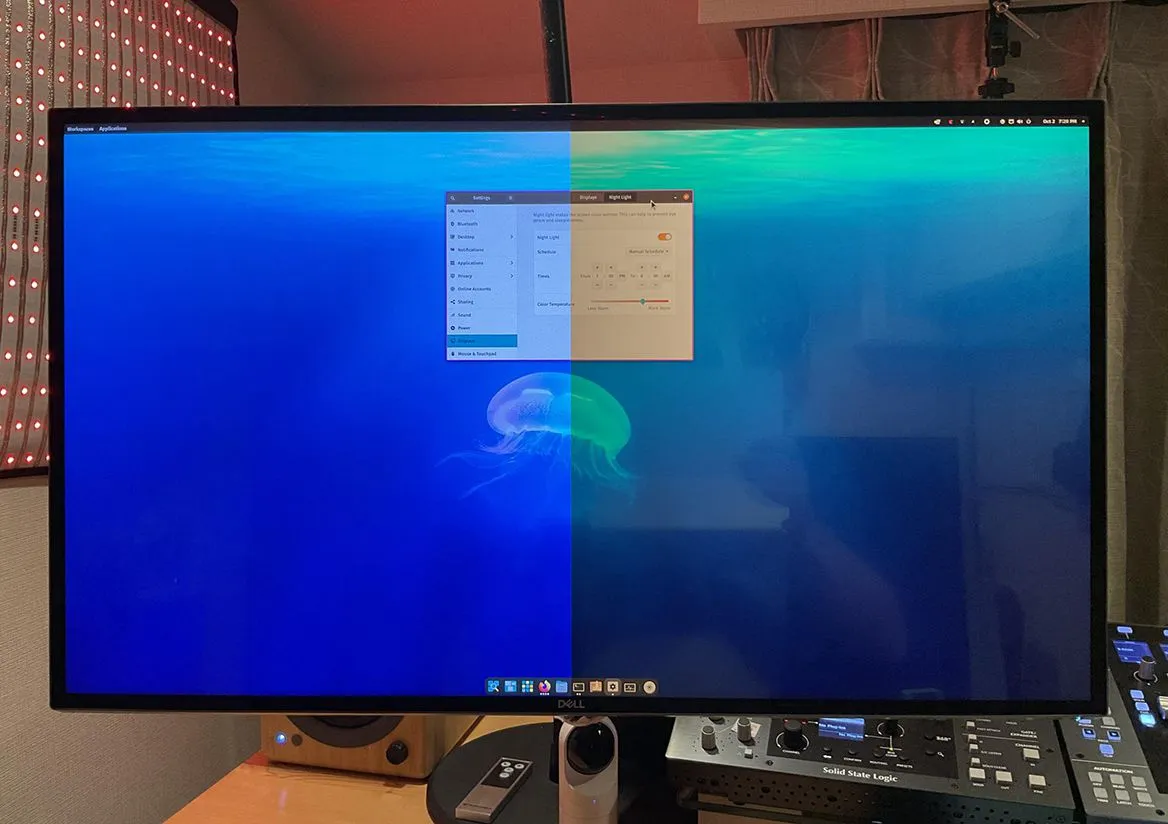
Màn hình Dell bị ám vàng
Ngoài các nguyên nhân trên, màn hình Dell bị ám vàng cũng có thể xuất hiện do một vài nguyên nhân khác, trong trường hợp không thể tự tim ra cách khắc phục tại nhà thì bạn nên mang máy đến các chi nhánh của Blogthuthuat24h.edu.vn để được sự trợ giúp đến từ đội ngũ kỹ thuật nhé!
Màn hình Dell bị sọc
Màn hình Dell bị sọc không phải là trường hợp thường gặp, nhưng đôi khi nó cũng xảy ra và gây ra khá nhiều khó chịu cho người dùng. Có một vài nguyên nhân phổ biến gây ra lỗi màn hình Dell bị sọc như sau:
- Lỗi dây cáp: Dây cáp bị lỗi có thể khiến màn hình Dell bị sọc. Trường hợp này đôi khi xảy ra đối với dây cáp bị va đập, vặn xoắn trong thời gian sử dụng. Bạn có thể thử thay dây cáp màn hinh để xác định xem đây có phải nguyên nhân làm màn hình Dell bị sọc không.
- Lỗi card màn hình: tương tự như màn hình Dell bị ám vàng, card màn hình lỗi cũng có thể làm màn hình Dell bị sọc. Thay thế VGA sẽ giúp bạn xác định đây có phải nguyên nhân gây ra tình trạng này không.
- Xung đột driver: khá hiếm xảy ra nhưng quả thực việc xung đột driver có thể tạo ra lỗi các vệt sọc trên màn hình, thậm chí là rất nhiều. Bạn có thể thử xóa toàn bộ driver và cài đặt lại, hoặc cài lại windows để khắc phục lỗi trong trường hợp này.
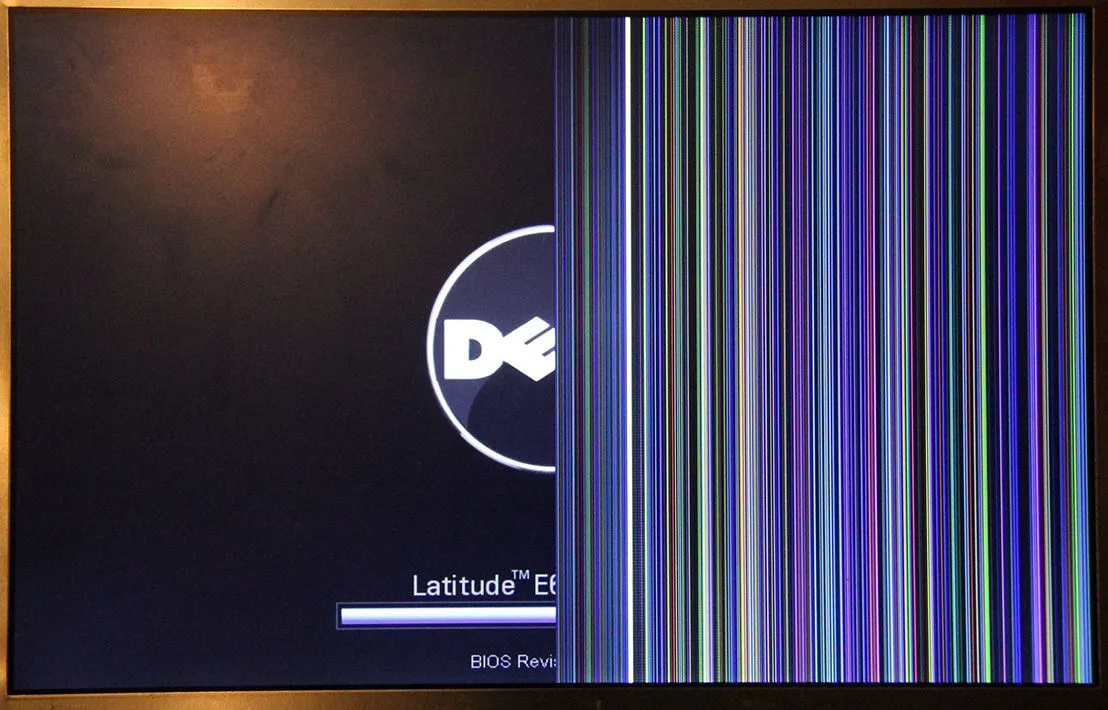
>>>>>Xem thêm: Hướng dẫn cách chuyển ảnh thành file PDF trên điện thoại đơn giản
Màn hình Dell bị sọc
Ngoài ra, màn hình Dell bị sọc có thể do một số lỗi phần cứng, không dễ để có thể tự khắc phục tại nhà. Các cơ sở kỹ thuật, sửa chữa sẽ là sự lựa chọn tốt hơn cả nếu tình trạng không cải thiện sau khi bạn thử 3 phương án trên.
Kết:
Trên đây là một số các thao tác cơ bản nhất đối với màn hình Dell và các cách khắc phục một vài lỗi thường gặp. Trong quá trình sử dụng, nếu bạn có bất cứ thắc mắc hoặc gặp phải lỗi phát sinh bất thường nào, hãy liên hệ với số tổng đài Blogthuthuat24h.edu.vn 1900 1903 để nhận được sự trợ giúp về mặt kỹ thuật nhanh chóng và chính xác nhất nhé. Blogthuthuat24h.edu.vn xin chúc bạn luôn có những giờ phút trải nghiệm tuyệt vời nhất với chiếc màn hình Dell của mình.

