Hẹn giờ tắt máy tính PC là một tính năng hữu ích mà người dùng có thể sử dụng để tự động tắt máy tính cá nhân hoặc laptop sau một khoảng thời gian xác định mà không cần phải thao tác trực tiếp. Đôi khi chúng ta sẽ có nhu cầu tải một tệp dữ liệu có dung lượng lớn, nhưng không thể đợi cho đến khi quá trình tải hoàn tất. Chính vì vậy, trong bài viết dưới đây, Blogthuthuat24h.edu.vn sẽ hướng dẫn bạn 4 cách hẹn giờ tắt máy tính win 10, win 7 đơn giản và hiệu quả nhất.
Bạn đang đọc: Các cách hẹn giờ tắt máy tính PC đơn giản, dễ thực hiện
Tại sao nên hẹn giờ tắt máy tính PC
Có nhiều lý do mà bạn cần sử dụng tính năng hẹn giờ tắt máy tính, và sau đây là các lý do cụ thể:
- Bảo vệ thông tin và tài liệu: Hẹn giờ tắt máy tính PC giúp đảm bảo an ninh dữ liệu bằng cách ngăn người khác truy cập trái phép vào máy tính và ngăn chặn trường hợp bị mất cắp dữ liệu.
- Quản lý thời gian hiệu quả: Khi bạn cần tải tệp có dung lượng lớn hoặc nhiều tệp cùng một lúc nhưng lại có việc bận khác cần làm thì việc tắt máy tính hẹn giờ giúp bạn tiết kiệm thời gian chờ đợi và tối ưu hóa quản lý thời gian.
- Duy trì tuổi thọ sử dụng: Hẹn giờ tắt máy tính giúp giảm tiêu hao năng lượng và nhiệt độ của máy tính, điều này có thể giúp tăng tuổi thọ và độ bền của thiết bị.
4 cách hẹn giờ tắt máy tính PC đơn giản, dễ thực hiện
Việc hẹn giờ tắt máy tính đem lại nhiều lợi ích cho cả dữ liệu và thiết bị của bạn. Dưới đây là 4 cách hẹn giờ máy tính tắt dễ thực hiện mà bạn có thể tham khảo.
Cách hẹn giờ tắt máy tính PC bằng hộp thoại Run
Cách đầu tiên mà bạn có thể thực hiện thông qua hộp thoại Run theo cách bước như sau:
Bước 1: Mở hộp thoại Run
Để mở hộp thoại Run, bạn tiến hành giữ tổ hợp phím Windows + R. Khi hộp thoại xuất hiện, hãy nhập lệnh tắt máy tính hẹn giờ như hình dưới đây.
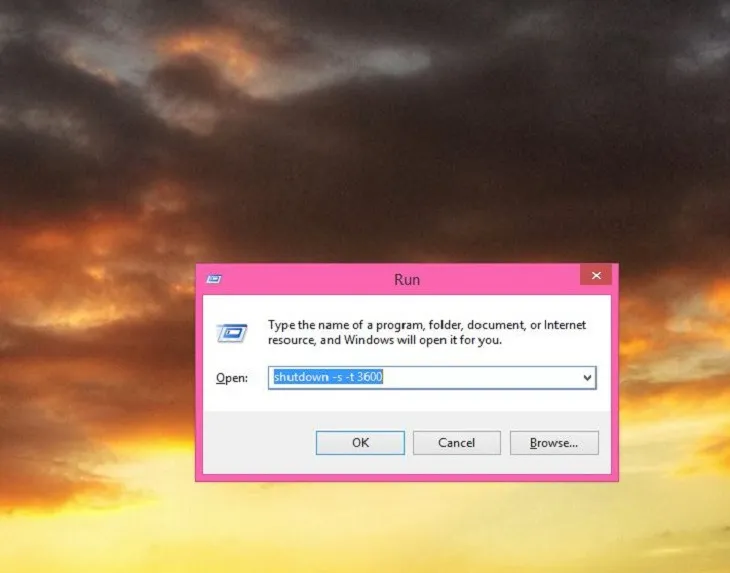
Bước 2: Cài thiết lập thời gian
Bạn cài thời gian hẹn tắt máy theo một số lệnh được thiết lập sẵn về thời gian như sau:
- Hẹn giờ tắt máy tính PC sau 5 phút: shutdown -s -t 300 (300 là thời gian hẹn giờ tắt máy tính tính bằng giây. Bạn có thể thay đổi giá trị này thành thời gian bạn mong muốn)
- Tắt máy sau 10 phút bằng lệnh: shutdown -s -t 600
- Tắt máy sau 15 phút bằng lệnh: shutdown -s -t 900
- Tắt máy sau 30 phút bằng lệnh: shutdown -s -t 1800
- Hẹn giờ tắt máy tính PC sau 1 tiếng bằng lệnh: shutdown -s -t 3600
- Tắt máy sau 2 tiếng bằng lệnh: shutdown -s -t 7200
- Tắt máy sau 3 tiếng bằng lệnh: shutdown -s -t 10800
- Hẹn giờ tắt máy tính PC sau 4 tiếng bằng lệnh: shutdown -s -t 14400
Sau khi nhập lệnh, hệ thống sẽ nhắc bạn về thời gian tắt máy tính tự động, giống như hình ảnh chụp màn hình dưới đây.
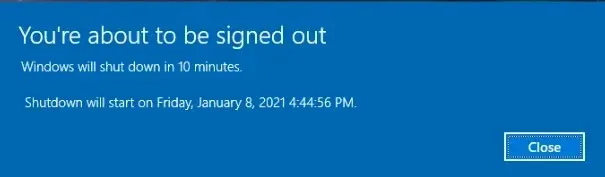
Hẹn giờ tắt máy tính win 7 với bằng IDM
Hướng dẫn cài đặt hẹn giờ tắt máy tính bằng IDM được tiến hành như sau:
Bước 1: Mở thẻ “Options on completion”
Trong cửa sổ quản lý tệp đang được tải, hãy di chuyển đến tab “Options on completion” (các tùy chọn khi tải hoàn thành).
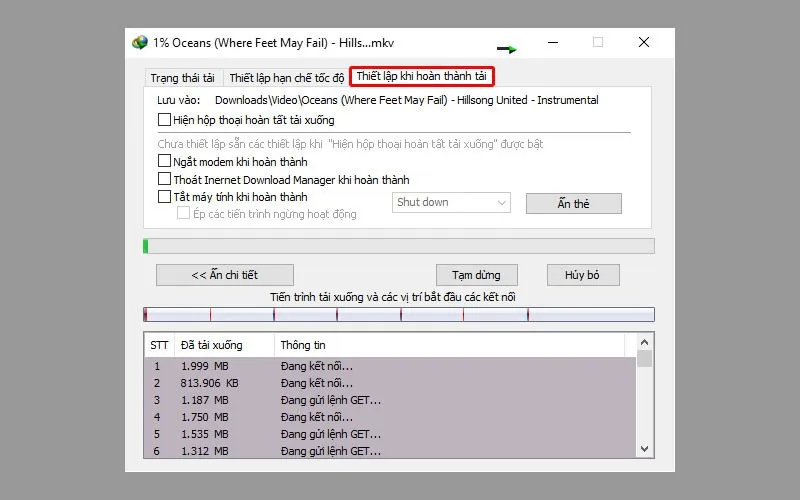
Bước 2: Hẹn giờ tắt máy tính
Tại đây, bạn có thể lựa chọn các tùy chọn gồm “Tắt máy tính khi hoàn thành”, “Ngắt Modem khi hoàn thành”, “Thoát IDM khi hoàn thành”, và chọn chế độ tùy chỉnh theo ý muốn của bạn.
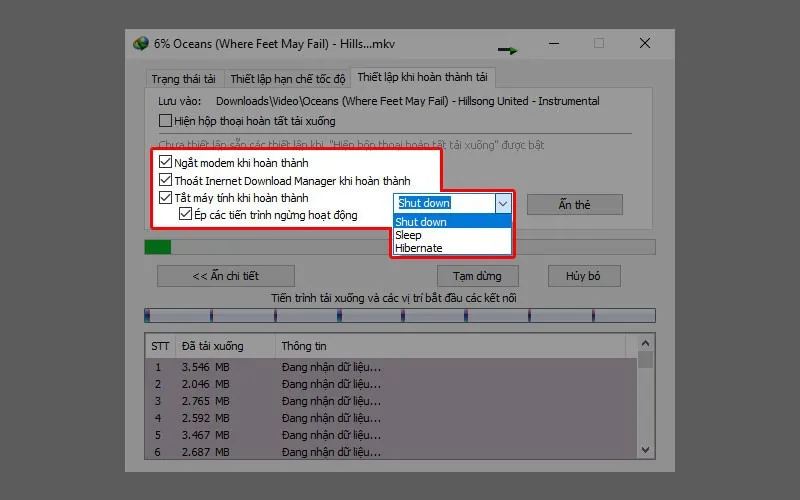
Hẹn giờ tắt máy tính hàng ngày bằng Windows Task Scheduler
Hẹn giờ tắt máy tính PC trực tiếp bằng Windows Task Scheduler là cách hẹn giờ đơn giản mà bạn có thể thực hiện. Để sử dụng Task Scheduler, bạn làm theo hướng dẫn chi tiết sau:
Bước 1: Mở Task Scheduler
Để mở Task Scheduler, hãy di chuyển đến Menu Start, sau đó gõ “Schedule” trong ô Tìm kiếm và chọn “Task Scheduler.”
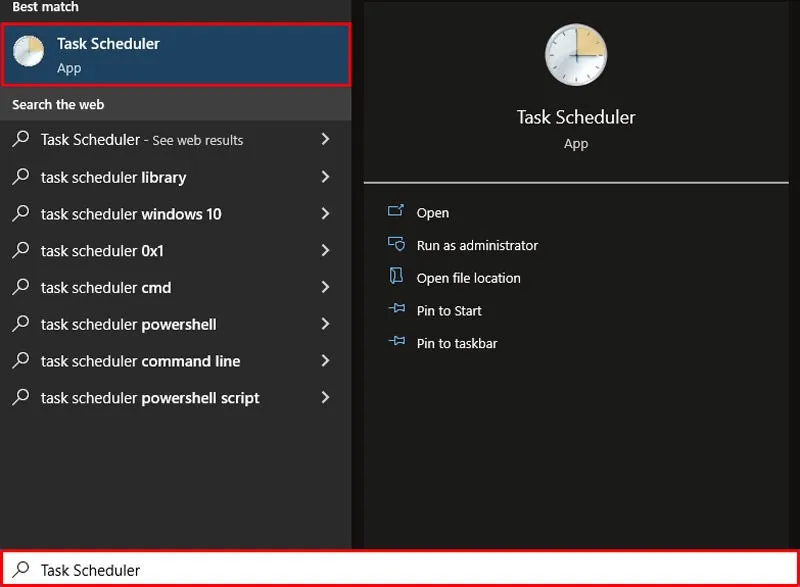
Bước 2: Thiết lập hẹn giờ tắt máy tính PC
Khi Task Scheduler mở lên, bấm vào “Create Basic Task”
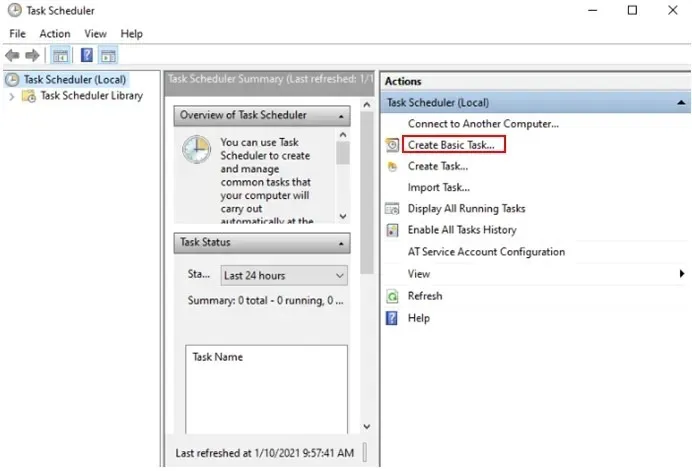
Trong ô “Name” nhập “Shutdown” sau đó nhấp chọn “Next”.
Tìm hiểu thêm: Hướng dẫn cách chia đôi màn hình laptop win 7, 10 cực dễ !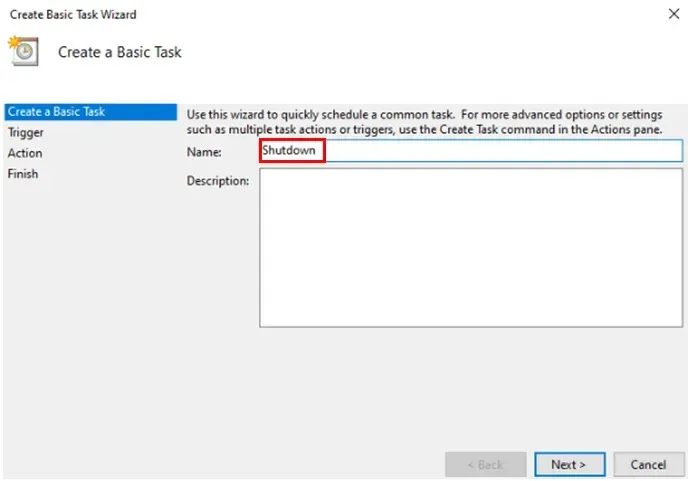
Bây giờ, hãy chọn thời điểm bạn muốn tính năng tắt máy bắt đầu. Trong trường hợp hẹn giờ tắt máy tính hàng ngày, hãy lựa chọn “Daily” và nhấn “Next”.
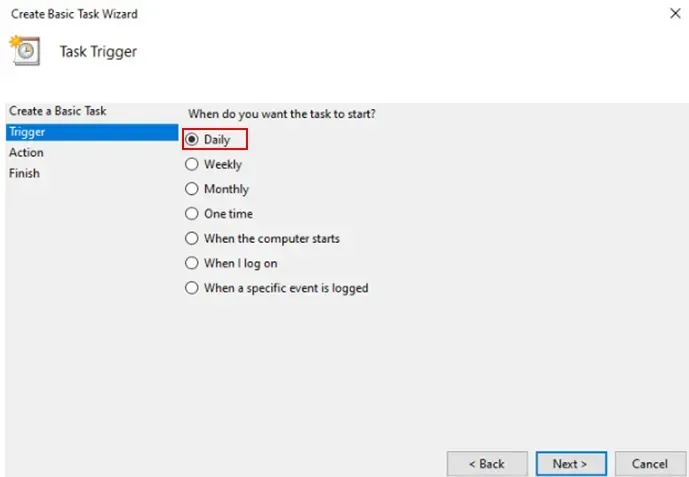
Tiếp đó, bạn tiến hành chọn ngày bắt đầu, thời gian và cài đặt các ngày lặp lại theo mong muốn. Sau khi hoàn thành, nhấn “Next”.
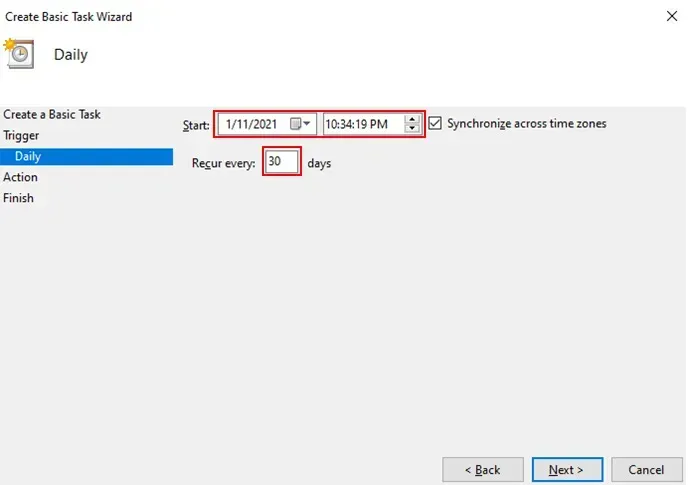
Tiến hành chọn “Start a program” và bấm “Next”. Sau đó, nhấn nút “Browse” duyệt đến đường dẫn “C:WindowsSystem32”, chọn tệp exe có tên “shutdown” và nhấn “Open”.
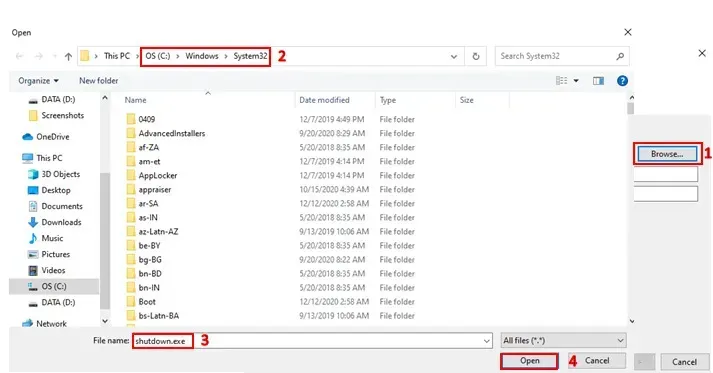
Trong phần “Add arguments” thêm đối số “-s” sau đó bấm “Next”. Bây giờ bạn sẽ thấy thông tin chi tiết về tác vụ vừa tạo. Bạn có thể kiểm tra lại một lần cuối, và nếu hài lòng với các cài đặt, hãy nhấn “Finish” để lên lịch tắt máy.
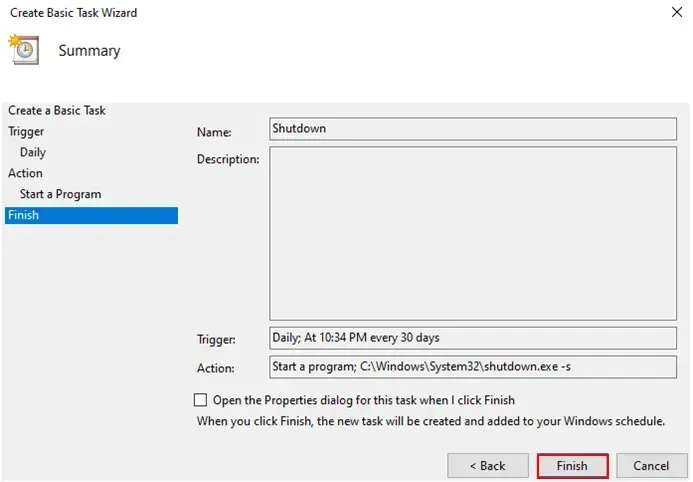
Tắt máy tính hẹn giờ với Shortcut
Cách hẹn giờ tắt máy tính win 7 cũng như các hệ điều hành windows khác là sử dụng Shortcut theo các bước như sau:
Bước 1: Tạo một phím tắt mới
Bạn bấm chuột phải vào bất kỳ vị trí trống nào trên màn hình Desktop. Sau đó, chọn “New” => “Shortcut” để tạo một phím tắt mới.
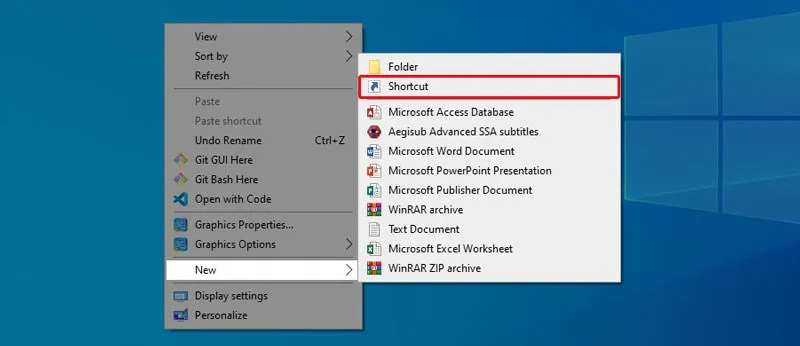
Bước 2: Hẹn giờ tắt máy tính PC
Trong ô “Type the location of the item” nhập “shutdown -s -t” (với t là thời gian tính bằng giây). Sau đó, nhấn “Next” để tiếp tục.
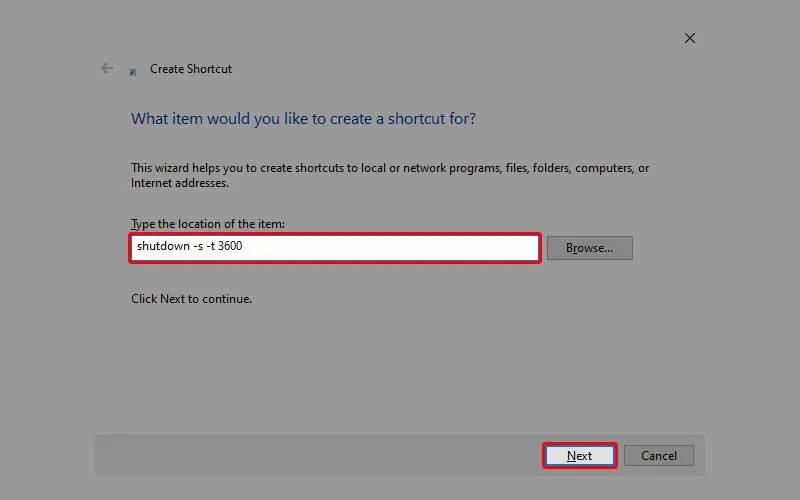
Tiếp theo, đặt tên cho phím tắt vừa tạo và nhấn “Finish” để hoàn tất quá trình cài đặt.
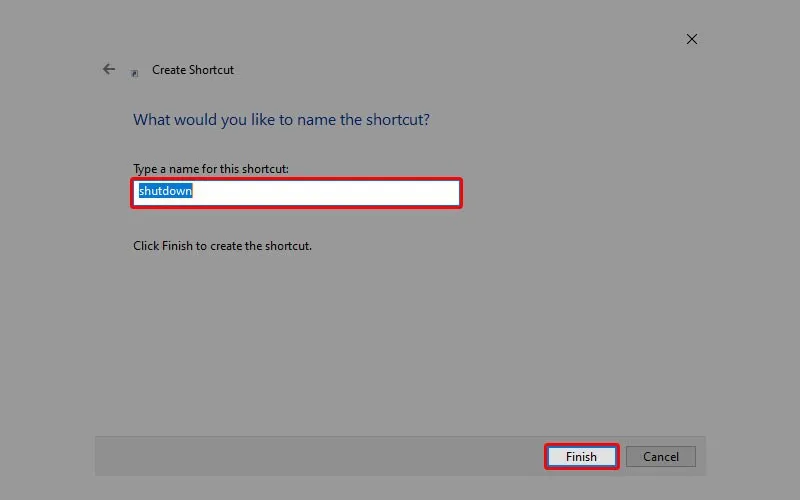
>>>>>Xem thêm: Cách tắt bàn phím laptop để dùng bàn phím rời đơn giản nhanh chóng
Như vậy, Blogthuthuat24h.edu.vn vừa chia sẻ đến bạn 4 cách hẹn giờ tắt máy tính PC một cách đơn giản và hiệu quả. Việc sử dụng tính năng này vừa giúp bạn bảo vệ thông tin dữ liệu quan trọng, quản lý thời gian một cách thông minh mà còn giúp tối ưu hóa tuổi thọ của máy tính. Hãy tận dụng tính năng này để mang lại sự tiện lợi và an toàn trong quá trình sử dụng. Hy vọng rằng những chia sẻ trên đã giúp bạn tìm được cách tắt máy tính hẹn giờ phù hợp với PC của mình.

