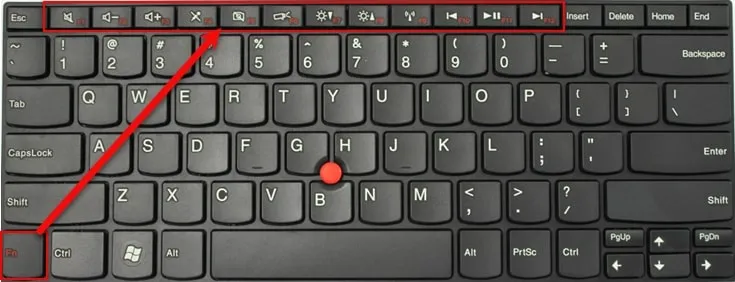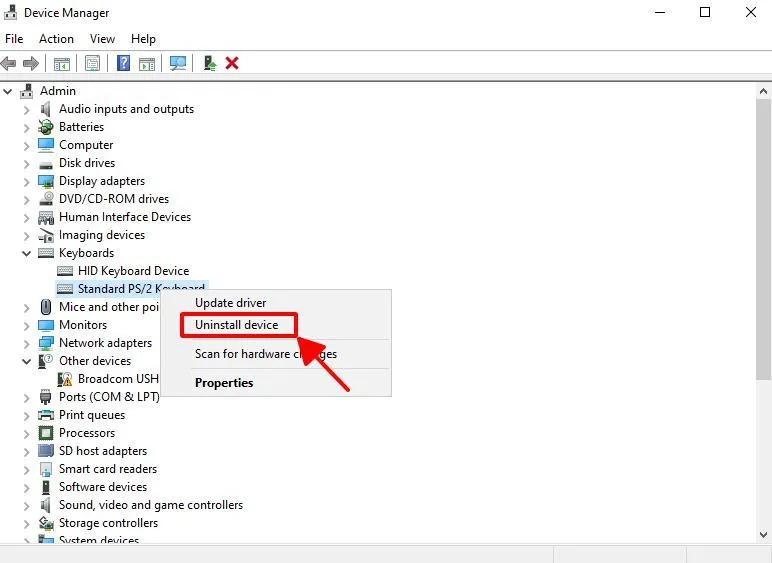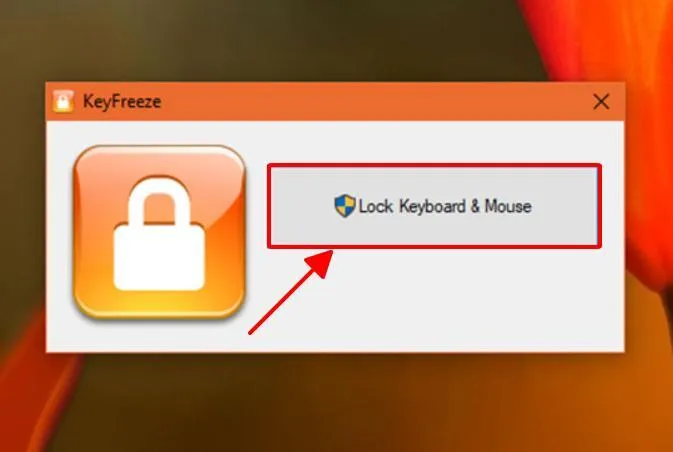Sử dụng laptop hoặc máy tính để bàn thì tình trạng bàn phím bị lỗi hỏng có thể xảy ra như kẹt phím, bàn phím bị nhảy chữ, liệt bàn phím,… Chính vì vậy một trong những giải pháp được áp dụng chính là sử dụng bàn phím rời. Cùng tìm hiểu cách tắt bàn phím laptop để dùng bàn phím rời đơn giản và hiệu quả qua bài viết sau đây nhé.
Bạn đang đọc: Cách tắt bàn phím laptop để dùng bàn phím rời đơn giản nhanh chóng
Cách tắt bàn phím laptop để dùng bàn phím rời
Sử dụng nút tắt bàn phím laptop
Cách tắt bàn phím laptop đơn giản nhất là sử dụng tổ hợp phím trên windows.
Nhấn tổ hợp phím Windows + L để vô hiệu hóa bàn phím laptop và ấn tổ hợp phím Windows + Space hay Shift + Esc để bật bàn phím laptop bị vô hiệu hóa.
Ngoài ra một số dòng laptop mới có trang bị thêm phím nóng giúp cho người dùng có thể bật tắt bàn phím đơn giản và dễ dàng nhất. Tùy theo từng thương hiệu máy tính trên thị trường hiện nay mà nhà sản xuất có những phím tích hợp khác nhau để tắt bàn phím laptop.
Cách tắt bàn phím bằng Device Manager trên WIndows
Nếu trường hợp bàn phím bị liệt nút hay nhảy chữ không thể thực hiện tắt bàn phím laptop bằng tổ hợp phím thì người dùng có thể sử dụng Device Manager trên Windows để thực hiện tắt bàn phím laptop để dùng bàn phím rời.
Cách tắt bàn phím laptop để dùng bàn phím rời như sau:
Bước 1: Click chuột phải chọn Start để mở cửa sổ Device Manager
Bước 2: Ở cửa sổ Device Manager tìm kiếm và chọn Keyboards
Bước 3: Click chuột phải chọn bàn phím laptop đang sử dụng Standard PS/2 Keyboard và chọn Uninstall device
Bước 4: Chọn Uninstall để tắt bàn phím laptop
Sử dụng phần mềm để tắt bàn phím laptop
Phần mềm Simple Disable Key
Simple Disable Key là phần mềm hỗ trợ tắt bầy kỳ mọi nút trên bàn phím. Bên cạnh đó nó còn hỗ trợ thêm các tính năng nâng cao như setup thời gian khóa phím. Để kích hoạt phần mềm này thực hiện như sau:
Bước 1: Tải và cài đặt phần mềm Simple Disable Key trên Google.
Tìm hiểu thêm: Phần mềm Format thẻ nhớ hiệu quả, xóa sạch thẻ nhớ sau 1 phút
Bước 2: Sau khi cài đặt và khởi động phần mềm, trên khung Key nhập nút phím cần tắt và chọn Add Key. Nếu cần tắt tất cả các phím chỉ cần nhập vào nút Add Key và click chọn Yes.
Bước 3: Trường hợp nhập phím bất kỳ click Add Key để mở ra cửa sổ tùy chọn.
- Always: luôn luôn tắt phím
- On schedule: lên lịch trình tắt phím
- For a Program Only: khóa phím chỉ dành cho một chương trình
- For a Program Only and On Schedule: Lên lịch trình khóa phím cho chương trình
Bước 4: Lựa chọn mục phù hợp và nhấn OK để hoàn tất quy trình tắt bàn phím laptop theo nhu cầu
Phần mềm KeyFreeze
KeyFreeze là phần mềm được sử dụng để tắt bàn phím laptop nhanh chóng và bảo vệ laptop khi đi vắng hoặc không có mặt để tránh trường hợp người khác có ý muốn truy cập sử dụng laptop khi chưa có sự đồng ý của mình.
>>>>>Xem thêm: Hướng dẫn cách cài đặt chế độ sạc pin laptop win10 chuẩn xác
Để bật phần mềm tắt bàn phím laptop KeyFreeze thực hiện như sau:
Bước 1: Tải và cài đặt phần mềm trên Google về laptop
Bước 2: Khởi động phần mềm.
Chọn Lock Keyboard & Mouse để khóa bàn phím và chuột
Ấn tổ hợp phím Ctrl+Alt+Delete, sau đó ấn Esc để tắt chức năng khóa bàn phím.
Cách kiểm tra bàn phím đã khóa hay chưa và cách mở khóa bàn phím
Để kiểm tra về hiệu quả sử dụng phần mềm tắt bàn phím laptop để dùng bàn phím rời có hiệu quả không, bàn phím đã bị khóa chưa, kiểm tra đơn giản tại Device Manager tại mục KeyBoard.
Nếu driver bàn phím hiển thị dấu chấm than thì bàn phím laptop đã tắt thành công (làm cho driver bị lỗi không thể hoạt động được)
Cách mở khóa bàn phím trở lại bình thường chỉ cần cài đặt lại Driver bàn phím.
Trên đây là các cách tắt bàn phím laptop để dùng bàn phím rời đơn giản và hiệu quả ai cũng có thể áp dụng được hiệu quả. Hy vọng đã giúp bạn đọc trong quá trình làm việc và học tập với laptop hiệu quả hơn.
Blogthuthuat24h.edu.vn tự hào là một trong những nhà phân phối cung cấp các dòng sản phẩm máy tính. laptop uy tín chất lượng trên thị trường hiện nay. Liên hệ ngay với Blogthuthuat24h.edu.vn ngay hôm nay để nhận tư vấn và hỗ trợ về các chương trình khuyến mãi hấp dẫn nhất về laptop, PC, Build PC chất lượng.