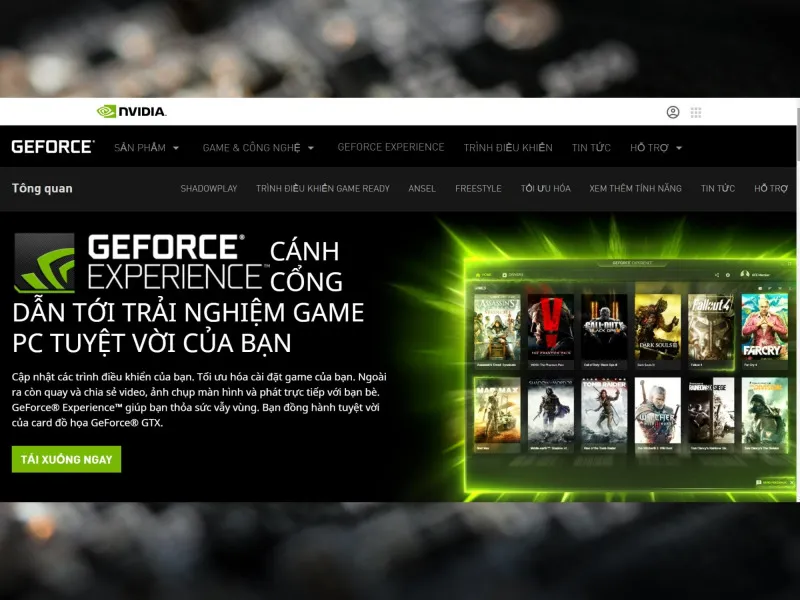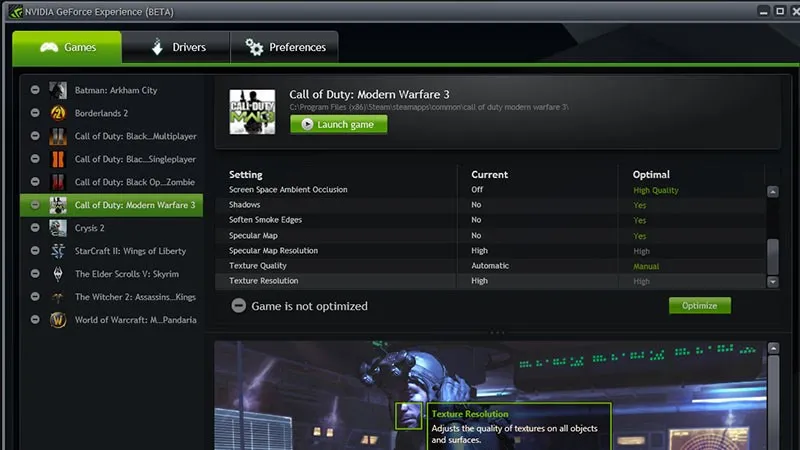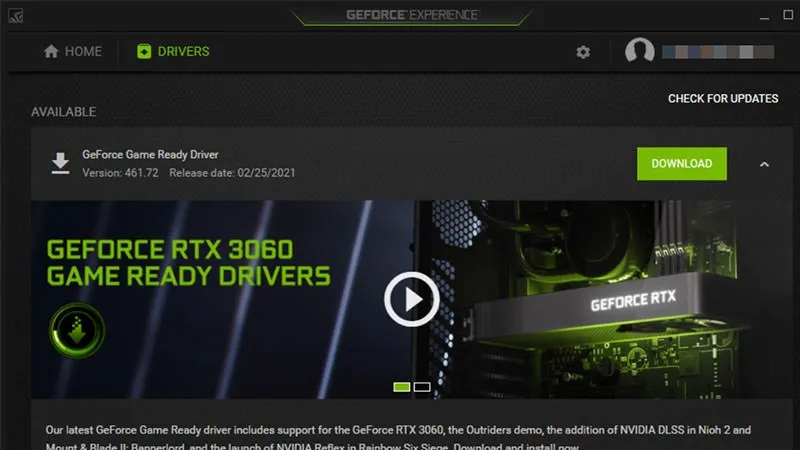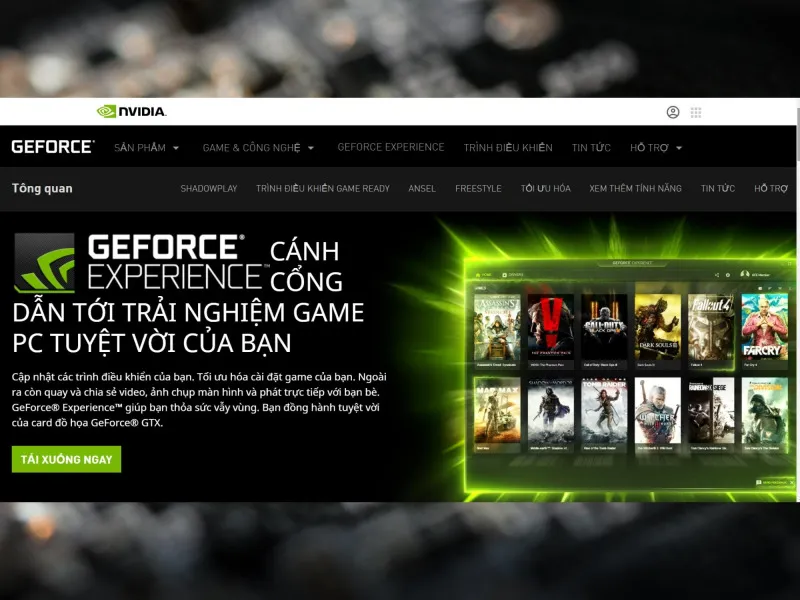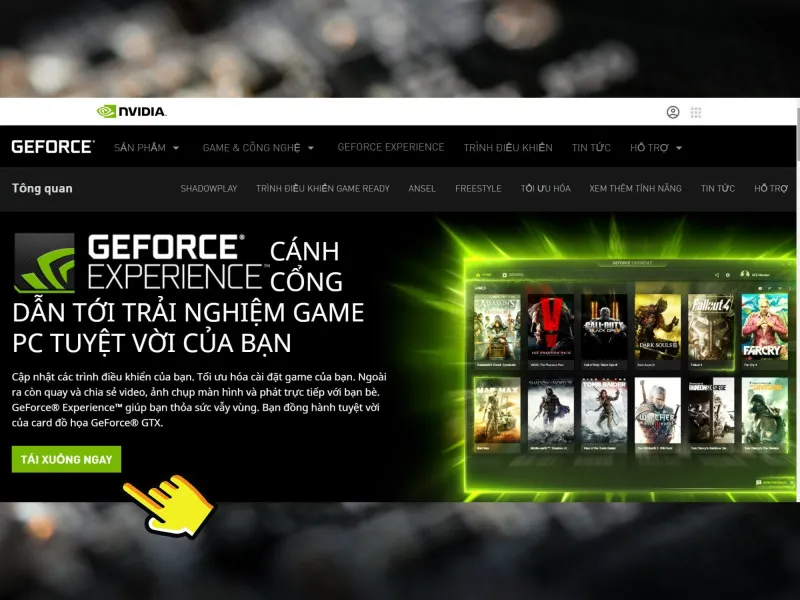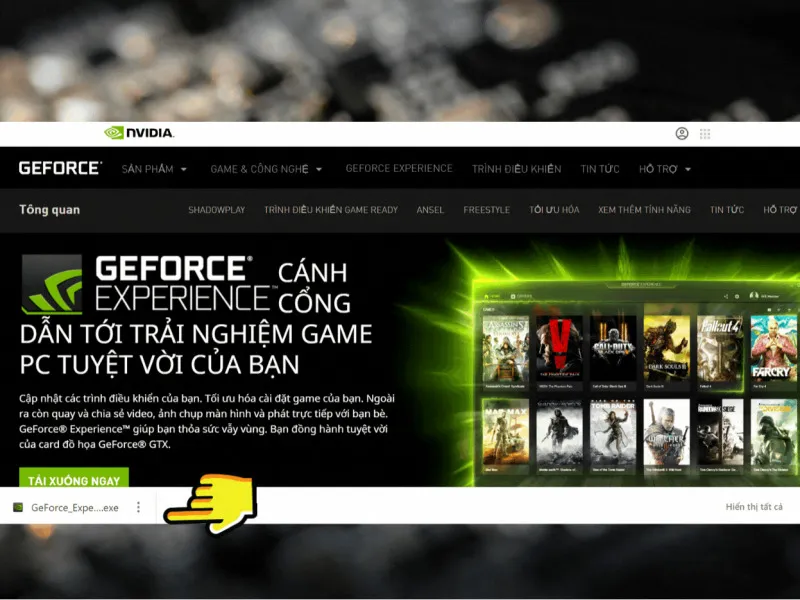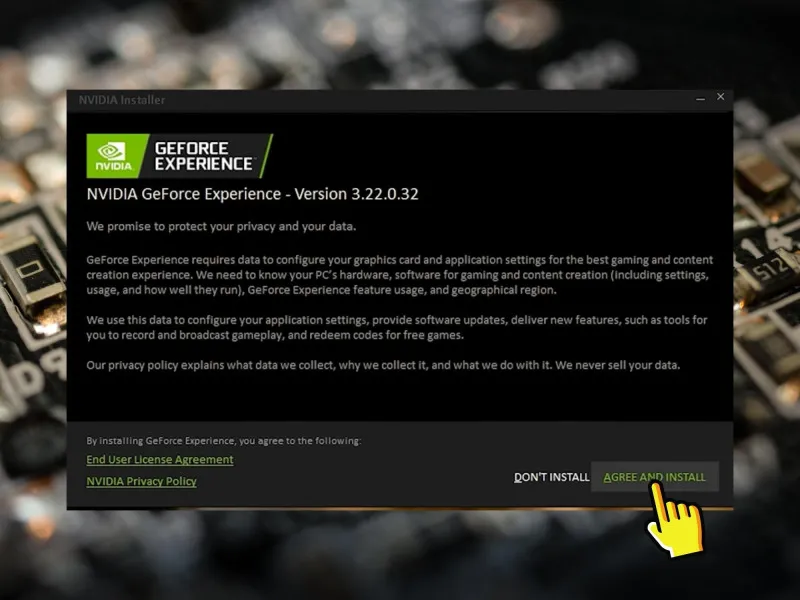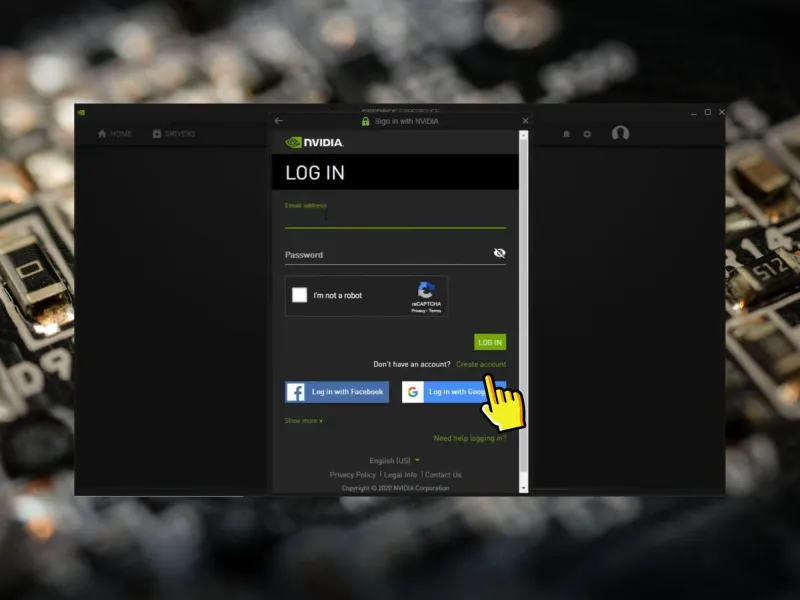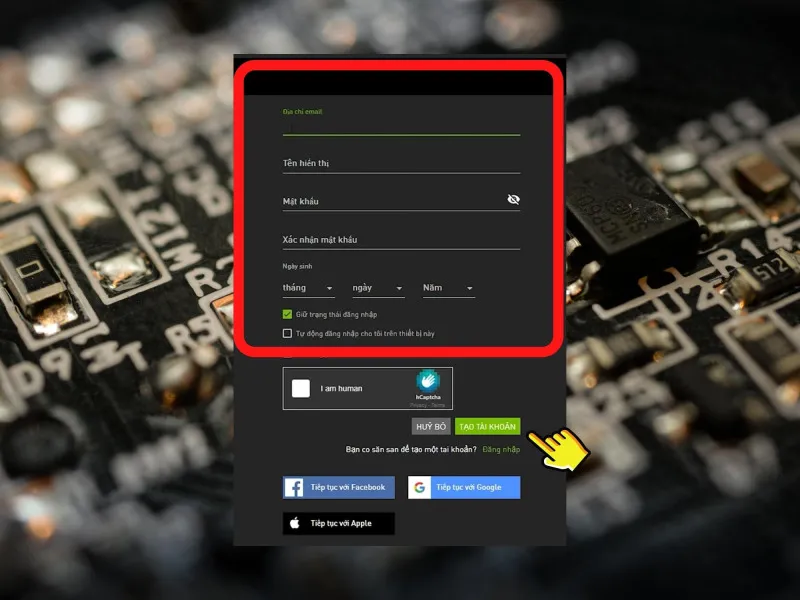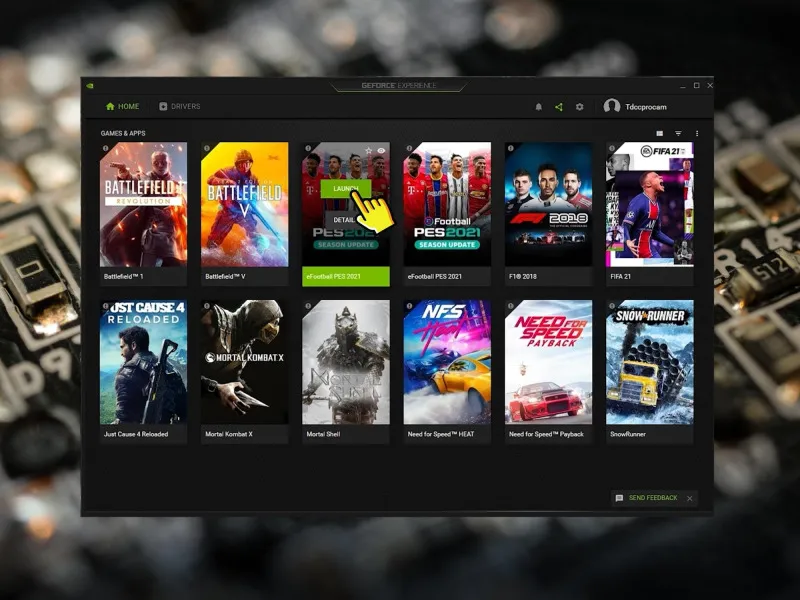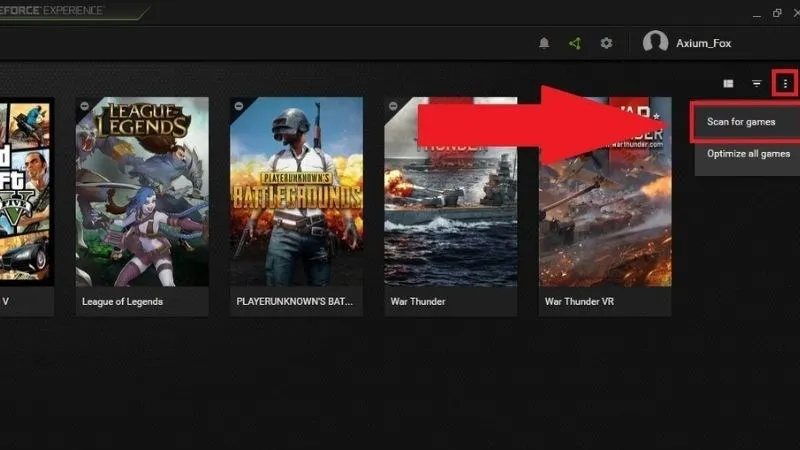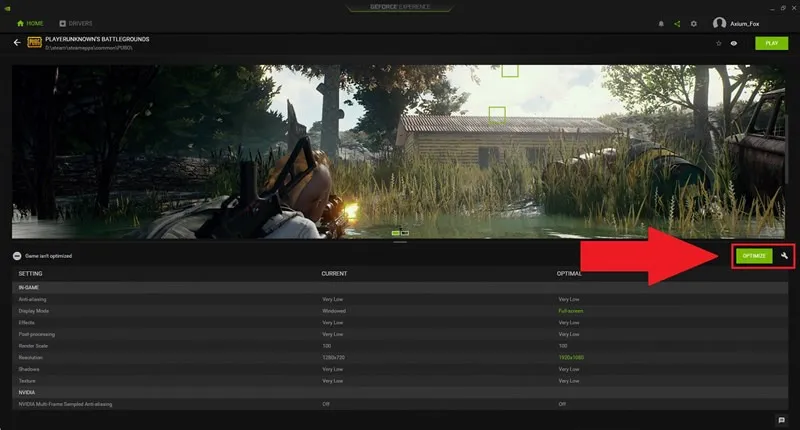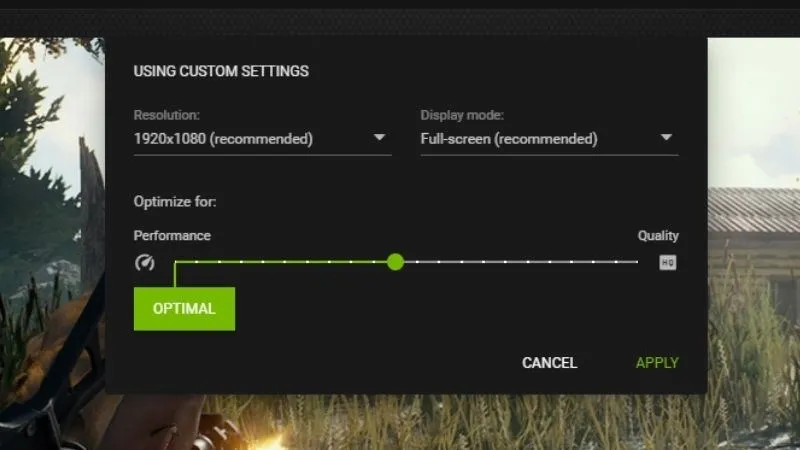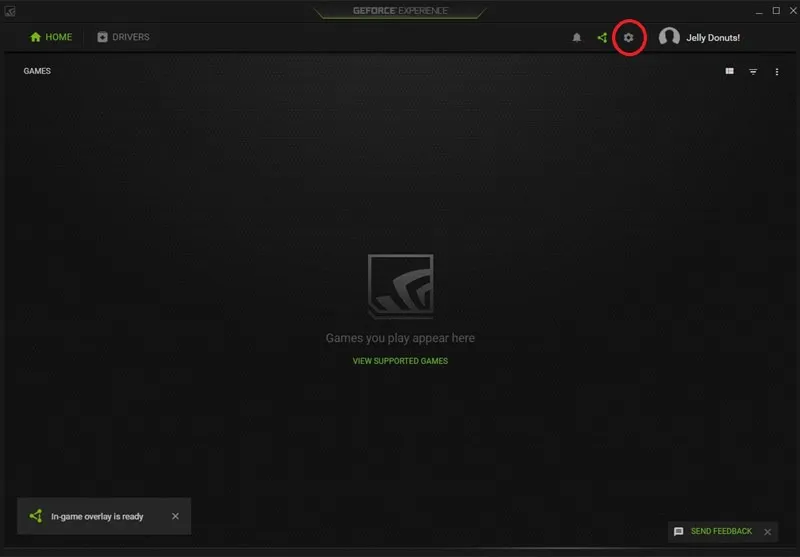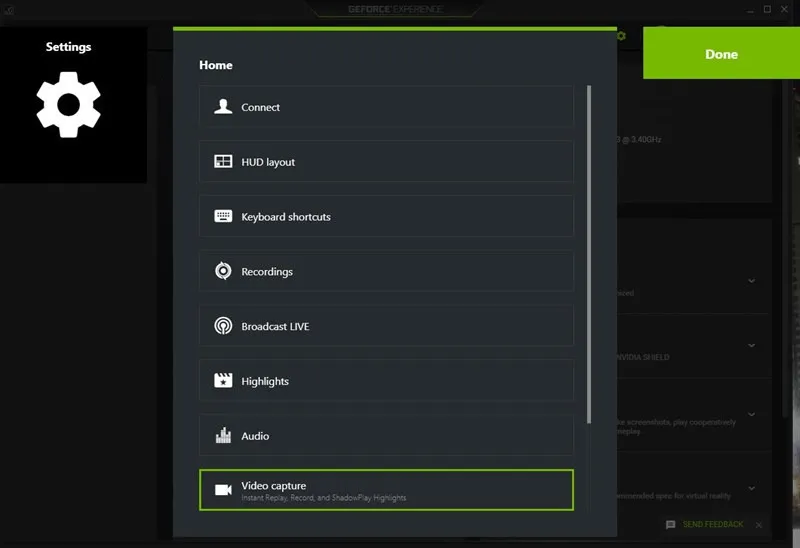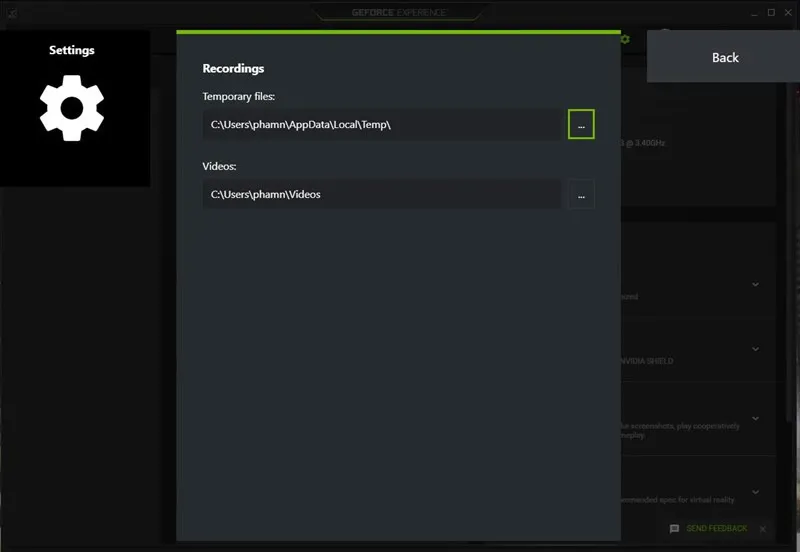Geforce Experience là một ứng dụng độc đáo và mạnh mẽ được phát triển bởi NVIDIA, một trong những tên tuổi nổi tiếng trong thế giới card đồ họa và gaming. Đây không chỉ là một công cụ quản lý driver cho card đồ họa NVIDIA, mà còn cung cấp một loạt tính năng hấp dẫn giúp bạn tối ưu hóa hiệu suất trong game, cũng như ghi lại và chia sẻ những khoảnh khắc ấn tượng. Trong bài viết này, Blogthuthuat24h.edu.vn sẽ giúp bạn hiểu chi tiết từ A đến Z về Nvidia GeForce Experience.
Bạn đang đọc: Geforce Experience là gì? Hướng dẫn sử dụng chi tiết A-Z
Thông tin về phần mềm Geforce Experience
Geforce Experience được phát triển bởi hãng công nghệ NVIDIA, là một ứng dụng đồng hành không thể thiếu dành cho các Card đồ họa GeForce GTX. Chức năng chính của nó là cung cấp cập nhật đầy đủ các trình điều khiển, giúp tối ưu hóa hiệu suất của trò chơi, từ đó mang lại trải nghiệm tốt nhất cho người dùng trong suốt quá trình chơi game.
Vậy cụ thể Geforce Experience là gì?Hiểu một cách đơn giản nhất, Nvidia GeForce Experience là trung tâm điều khiển không thể thiếu cho PC Gaming hoặc laptop gaming sử dụng card đồ họa rời Nvidia. Với GeForce Experience, bạn có thể:
- Tối ưu hóa hiệu suất và ổn định hoạt động của card đồ họa Nvidia bằng cách cài đặt phiên bản driver mới nhất, đồng thời mở ra cơ hội trải nghiệm nhiều tính năng mới thông qua những bản cập nhật này.
- Tuỳ chỉnh linh hoạt các thiết lập của card đồ họa Nvidia trên máy tính của bạn thông qua việc tạo và sử dụng các profile có sẵn hoặc tự tạo của riêng mình, đảm bảo rằng bạn có thể tận dụng tối đa tiềm năng của card đồ họa.
- Ngoài ra, bạn có thể quay trở lại phiên bản driver cũ nếu bản cập nhật mới gây ra bất kỳ vấn đề nào không mong muốn, đảm bảo rằng máy tính hoạt động một cách ổn định và hiệu quả.
Những tính năng nổi bật của Geforce Experience
Nvidia Geforce Experience có nhiều tính năng nổi bật đem lại trải nghiệm mượt mà cho người sử dụng, cụ thể:
Geforce Experience giúp tối ưu trải nghiệm chơi game
Khi sử dụng phần mềm NVIDIA GeForce Experience, máy tính của bạn sẽ được tự động phân tích và đề xuất cấu hình phù hợp cho trò chơi mà bạn muốn chơi. Bạn sẽ không cần phải dành thời gian cho việc cấu hình đồ họa mà vẫn có thể tận hưởng trọn vẹn trải nghiệm chơi game tuyệt vời. Quá trình tối ưu hóa cực kỳ đơn giản, chỉ cần nhấn vào “OPTIMAL” để bắt đầu quá trình phân tích và chọn “OPTIMIZE” để xác nhận cài đặt theo cấu hình được đề xuất.
Tính năng Nvidia Shadowplay
Nvidia Shadowplay là một tính năng giúp người dùng dễ dàng ghi lại những khoảnh khắc tuyệt vời trong game. Ngoài việc ghi lại video, tính năng này còn cho phép bạn thực hiện các hoạt động như livestream, quay video, chụp màn hình và chia sẻ hình ảnh 4K với bạn bè một cách đơn giản và tiện lợi.
Tự động update driver
NVIDIA luôn tập trung vào việc hỗ trợ cộng đồng game thủ. Mỗi khi có tựa game lớn mới được ra mắt, NVIDIA tăng cường hợp tác chặt chẽ với các nhà phát triển game để cải thiện hiệu suất, sửa lỗi và nâng cao trải nghiệm chơi game. Họ cũng liên tục cập nhật các driver để tối ưu hoá tương thích với những tựa game mới nhất. Với sự hỗ trợ của Nvidia GeForce Experience, người chơi có thể dễ dàng nhận thông báo và cập nhật driver chỉ với một cú nhấp chuột mà không lo gặp phải vấn đề không mong muốn.
Hướng dẫn cài đặt Geforce Experience trên máy tính
Nếu bạn đang sở hữu một máy tính hoặc laptop với card đồ họa phù hợp, việc tải và cài đặt Nvidia Geforce Experience download sẽ mở ra một loạt tính năng hấp dẫn. Dưới đây là những bước đơn giản bạn có thể bắt đầu:
Truy cập vào Geforce Experience: Truy cập vào Geforce Experience tại link sau: https://www.nvidia.com/vi-vn/geforce/geforce-experience/
Tải xuống ứng dụng để Geforce Experience download: Nhấn vào nút “Tải xuống ngay” để bắt đầu quá trình tải xuống ứng dụng.
Khởi động file vừa tải: Mở tệp tin vừa tải về và chờ quá trình khởi động.
Đồng ý và cài đặt: Chọn “Agree and Install” để bắt đầu quá trình cài đặt Geforce Experience.
Đăng ký hoặc đăng nhập: Trên giao diện trang chủ, đăng nhập nếu bạn đã có tài khoản hoặc nhấn “Create account” để tạo tài khoản mới.
Điền thông tin cá nhân: Điền đầy đủ thông tin theo hướng dẫn và nhấn “Tạo tài khoản”.
Tìm hiểu thêm: Sao chép nhạc từ Youtube sang thẻ nhớ như nào nhanh nhất
Xác minh qua email: Kiểm tra email đã đăng ký và nhấn vào liên kết xác minh để hoàn tất quá trình đăng ký.
Hoàn tất quá trình cài đặt: Sau khi hoàn tất, bạn sẽ được đưa trở lại trang chính của ứng dụng.
Khám phá và trải nghiệm: Tất cả các trò chơi hiển thị trên ứng dụng đều được tối ưu hóa. Hãy chọn một trò chơi và nhấn “Launch” để bắt đầu trải nghiệm ngay lập tức.
Hướng dẫn sử dụng Geforce Experience chi tiết hiệu quả
Khi sử dụng card đồ họa rời của NVIDIA, việc tối ưu hiệu suất của chúng không chỉ phụ thuộc vào việc cài đặt card vào mainboard, mà còn phụ thuộc vào cách điều chỉnh một cách thích hợp để đảm bảo hiệu suất tối đa. Điều này sẽ đáp ứng các yêu cầu cụ thể và mong muốn của bạn đối với các ứng dụng cụ thể.
Sử dụng Geforce Experience để tối ưu đồ họa cho game
Sau khi hoàn tất việc cài đặt phần mềm, bạn cần thực hiện quá trình quét (Scan) các trò chơi để phần mềm có thể nhận diện tất cả các tựa game trên hệ thống của bạn. Để thực hiện việc này, bạn có thể nhấp chuột trái vào biểu tượng dấu ba chấm (More) ở góc phải ngoài cùng của giao diện và sau đó chọn “Scan for games”.
Sau đó, bạn có thể chọn “Optimize”. NVIDIA sẽ đề xuất các cài đặt tối ưu phù hợp dựa trên sức mạnh của GPU bạn đang sử dụng để đảm bảo hiệu suất tốt nhất khi chơi game. Tuy nhiên, nếu bạn muốn tùy chỉnh cài đặt theo ý muốn cá nhân, bạn có thể nhấp vào biểu tượng hình cái chìa khóa nằm bên cạnh.
Màn hình sẽ hiển thị nhiều tùy chọn cấu hình khác nhau để bạn lựa chọn, với sự cân nhắc rõ ràng giữa hiệu suất (Performance) và chất lượng hình ảnh (Quality). Khi bạn đặt tùy chọn gần Performance, mức độ khung hình trên giây (FPS) sẽ tăng lên, trong khi nếu bạn chọn tùy chọn gần Quality, chất lượng hình ảnh sẽ được cải thiện, tạo ra một trải nghiệm hình ảnh đẹp mắt hơn.
Sử dụng Geforce Experience để quay phim và ghi âm chơi game
Bước 1: Mở cài đặt tùy chỉnh > Nhấp vào giao diện chính của ứng dụng Nvidia GeForce Experience > Bấm vào biểu tượng bánh răng ở góc trên bên phải để truy cập vào cài đặt tùy chỉnh.
Bước 2: Điều chỉnh chất lượng ghi hình theo nhu cầu > Chọn Video Capture để thay đổi cài đặt chất lượng tùy theo yêu cầu và cấu hình của máy đang sử dụng.
Bước 3: Lựa chọn đường dẫn lưu trữ video > Nhấp vào Recording để chọn đường dẫn nơi bạn muốn lưu trữ các video của mình.
Bước 4: Tùy chỉnh các phím tắt trong mục Keyboard Shortcuts
Truy cập mục Keyboard Shortcuts để tinh chỉnh các phím tắt theo ý muốn. Trong số đó, việc cấu hình phím tắt để bật/tắt giao diện của GeForce Experience trong trò chơi là một trong những điều quan trọng. Bạn có thể chỉnh tổ hợp phím Alt+Z hoặc Ctrl+Shift+Alt+Z và có thêm vài lựa chọn khác khi giao diện được mở.
>>>>>Xem thêm: Màn hình Laptop Dell bị tối đen là do đâu? Khắc phục thế nào?
Bước 5: Chọn trò chơi yêu thích và bắt đầu quay
Nhấn tổ hợp phím Alt + F9 (mặc định) để ghi lại những pha chơi game đáng nhớ hoặc thậm chí để ghi lại quá trình làm việc của bạn một cách chi tiết. Khi bạn muốn kết thúc quá trình ghi, chỉ cần nhấn tổ hợp phím đó một lần nữa và video sẽ được lưu vào đường dẫn mà bạn đã chọn trước đó.
Hướng dẫn dùng Geforce Experience cập nhật Driver
Việc cập nhật driver cho card đồ họa Nvidia thông qua ứng dụng Nvidia GeForce Experience là một quy trình đơn giản và nhẹ nhàng, chỉ đơn giản qua vài bước sau:
Nvidia liên tục cập nhật driver cho các sản phẩm của họ tại trang web này: https://www.nvidia.com/en-us/geforce/geforce-experience.
Mỗi sản phẩm sẽ có các bản cập nhật phần mềm riêng từ phiên bản cũ đến phiên bản mới. Để đảm bảo hoạt động ổn định, bạn nên thường xuyên cập nhật phiên bản mới nhất vì nó không chỉ sửa các lỗi từ phiên bản cũ mà còn bổ sung nhiều tính năng mới hữu ích. Sau khi tải về, bạn chỉ cần thực hiện quá trình cài đặt và bản cập nhật sẽ tự động nhận diện card đồ họa Nvidia mà bạn đang sử dụng.
Hướng dẫn dùng Geforce Experience để Live stream game
Bước 1: Mở cài đặt tùy chỉnh
Bước 2: Nhấn tổ hợp phím Alt + Z
Bạn có thể kích hoạt bằng tổ hợp phím này hoặc điều chỉnh nút tương ứng thông qua phần Keyboard Shortcut và chọn mục Broadcast trong giao diện chính.
Bước 3: Đăng nhập vào tài khoản Facebook hoặc Twitch
Chỉ cần đăng nhập bằng tài khoản và mật khẩu, sau đó bạn có thể bắt đầu quá trình live và tùy chỉnh các thiết lập khác.
Bước 4: Bắt đầu live stream
Khi hoàn tất cài đặt, bạn có thể bắt đầu live stream bằng cách ấn nút Start hoặc sử dụng tổ hợp phím Alt + F8.
Với sự phát triển không ngừng của ngành công nghiệp game, sự xuất hiện của GeForce Experience không chỉ đơn thuần là một phần mềm hỗ trợ mà còn là một ứng dụng đồng hành không thể thiếu của các game thủ. Với hướng dẫn chi tiết từ A đến Z mà Blogthuthuat24h.edu.vn đã gửi đến bạn, việc sử dụng GeForce Experience trở nên đơn giản và tiện lợi hơn bao giờ hết, giúp tận hưởng trọn vẹn niềm đam mê chơi game mà không cần lo lắng về việc cấu hình hay cập nhật driver. Đừng ngần ngại khám phá thêm về Nvidia GeForce Experience và trải nghiệm sự thuận tiện mà nó mang lại ngay hôm nay.