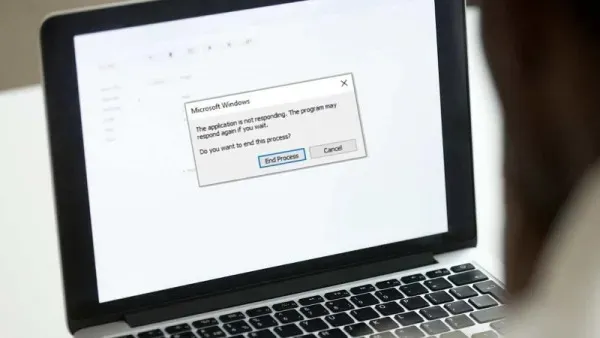Lỗi Not Responding là một trở ngại không nhỏ mà nhiều người gặp phải trong quá trình sử dụng máy tính hoặc các ứng dụng trực tuyến. Nó không chỉ làm gián đoạn công việc, lỗi này còn khiến người dùng cảm thấy khó chịu và mất nhiều thời gian. Tuy nhiên, đừng lo lắng quá, vì hiện nay có nhiều cách sửa lỗi Not Responding một cách nhanh chóng và hiệu quả. Hãy cùng Blogthuthuat24h.edu.vn khám phá ngay những biện pháp khắc phục tình trạng này để mang lại trải nghiệm tốt nhất trong quá trình sử dụng máy tính.
Bạn đang đọc: Lỗi Not Responding là gì? Top các cách khắc phục nhanh nhất
Khái niệm lỗi Not Responding là gì?
Lỗi Not Responding là một tình trạng mà một ứng dụng hoặc chương trình trên máy tính không thực hiện các lệnh hoặc phản hồi tới người sử dụng trong khoảng thời gian dài. Thông thường, khi một ứng dụng gặp lỗi, cửa sổ của nó có thể bị đóng đóng đột ngột hoặc người sử dụng sẽ nhận được một thông báo Not Responding trên thanh tiêu đề của cửa sổ đó.
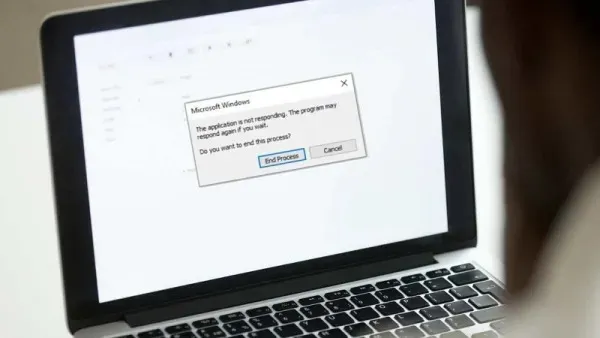
Lỗi Not Responding rất đa dạng, bao gồm hệ thống bị quá tải, xung đột giữa các quá trình, lỗi phần mềm, hoặc sự không tương thích giữa ứng dụng và hệ điều hành. Khi một ứng dụng không thể hoạt động đúng cách, nó có thể trở thành không tương thích và dẫn đến việc người dùng không thể tương tác hoặc thực hiện các tác vụ mong muốn.
Nguyên nhân phổ biến gây ra lỗi Not Responding
Lỗi Not Responding là một rắc rối thường gặp khi sử dụng máy tính và có nhiều nguyên nhân khác nhau gây ra hiện tượng này cụ thể:
- Tăng nhiệt độ CPU: Khi nhiệt độ của CPU tăng quá cao, máy tính có thể trở nên không ổn định và gặp lỗi Not Responding. Điều này thường xảy ra khi hệ thống làm việc quá tải hoặc khi tản nhiệt không hoạt động đúng cách.
- RAM đầy hoặc lỗi: Nếu bộ nhớ RAM trên máy tính bị đầy, hoặc có lỗi, điều này có thể dẫn đến tình trạng Not Responding. Kiểm tra tình trạng RAM và thực hiện kiểm tra lỗi nếu cần thiết.
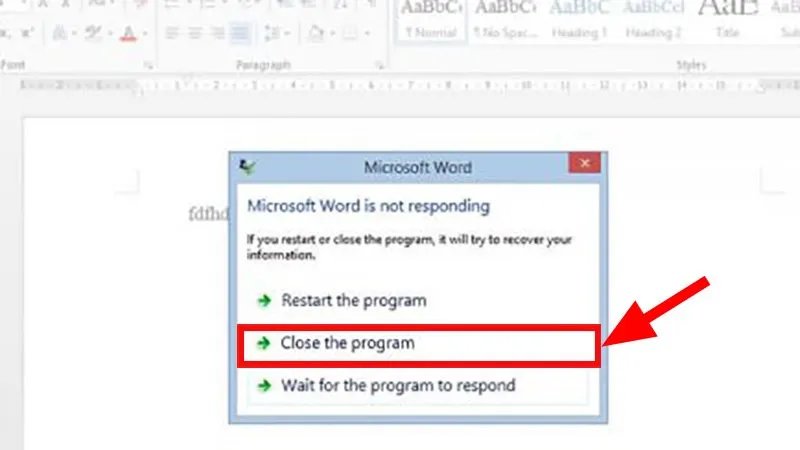
- Xung đột phần mềm: Các ứng dụng và phần mềm trên máy tính có thể gặp xung đột với nhau, gây ra hiện tượng này. Vì vậy việc kiểm tra sự tương thích giữa các ứng dụng có thể giúp giảm thiểu tình trạng xung đột này.
- Bộ nhớ tạm thời quá tải: Trong quá trình sử dụng, bộ nhớ tạm thời của máy tính có thể bị đầy, dẫn đến hệ thống không thể đáp ứng. Việc tối ưu hóa và giải phóng bộ nhớ có thể giúp khắc phục vấn đề.
- Nhiễm virus và malware: Máy tính nhiễm phần mềm độc hại có thể gây ra nhiều vấn đề, bao gồm lỗi Not Responding. Việc quét và loại bỏ virus là quan trọng để bảo vệ hệ thống.
Những cách khắc phục lỗi Not Responding nhanh nhất
Việc xác định chính xác nguyên nhân của lỗi Not Responding là bước quan trọng để áp dụng biện pháp khắc phục hiệu quả. Mỗi nguyên nhân thường đòi hỏi một phương pháp xử lý khác nhau và sau đây là một số cách khắc phục cụ thể:
Cách sửa lỗi Not Responding trên hệ điều hành Win 10, 11
Cách sửa lỗi Not Responding trên Win 10, Win 11 rất đơn giản, bạn có thể sử dụng bằng công cụ Task Manager để đóng ứng dụng gặp lỗi. Nếu quá trình mất quá nhiều thời gian và bạn muốn đóng nó thủ công, bạn có thể thực hiện các bước sau:
Bước 1: Nhấp phải chuột vào thanh tác vụ ở cuối màn hình và chọn “Task Manager”.
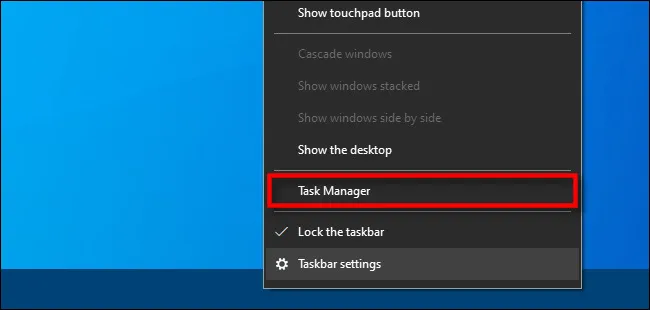
Bước 2: Chọn tab “Processes” và tìm ứng dụng đang gặp lỗi. Nhấp phải chuột và chọn “End task” để đóng ứng dụng này. Sau đó, nhấn F5 để làm mới và giải phóng bộ nhớ máy tính. Lúc này bạn có thể mở lại ứng dụng và tiếp tục sử dụng.
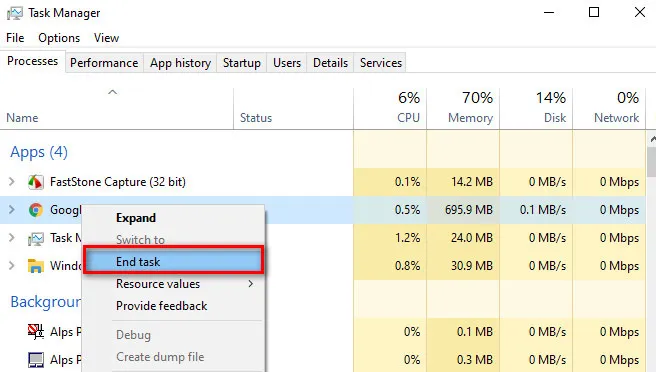
Trong trường hợp máy tính bị treo và bạn không thể sử dụng chuột hoặc bàn phím, bạn có thể thực hiện cách sửa cách sửa lỗi Not Responding trên win 11 này bằng việc mở Task Manager sử dụng phím tắt khẩn cấp của Windows: Ctrl + Alt + Del, sau đó chọn “Task Manager”.
Cách sửa lỗi Not Responding trên Win 7 đơn giản
Đối với hệ điều hành Windows 7, bạn có thể thử để khắc phục lỗi Not Responding bằng cách đơn giản là kiểm tra bộ nhớ hệ thống, cụ thể:
Mở Task Manager và chuyển đến tab “Performance” để kiểm tra tình trạng bộ nhớ của hệ thống. Sau đó bạn cần kiểm tra xem CPU, bộ nhớ, ổ cứng có quá tải không. Nếu máy của bạn trong tình trạng quá tải, bạn cần đóng các ứng dụng không cần thiết hoặc thực hiện tối ưu hóa hệ thống.
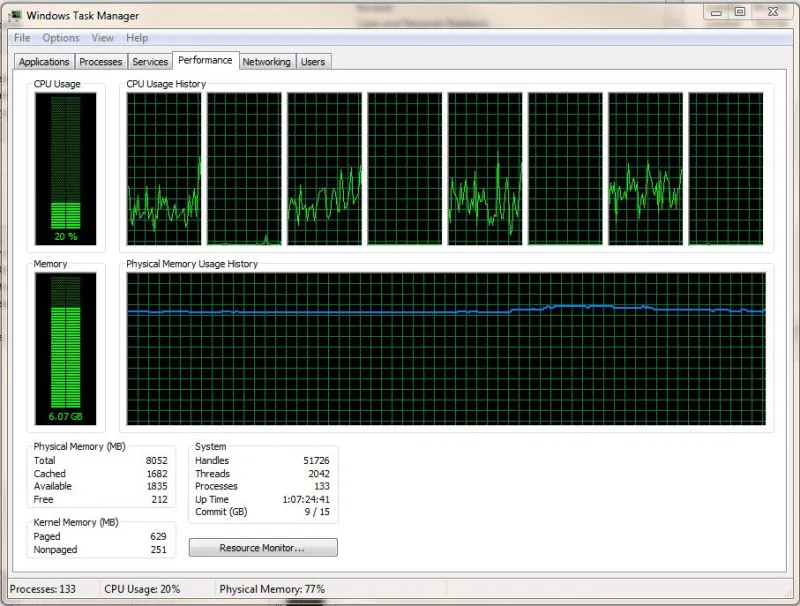
Sửa lỗi Not Responding bằng cách xóa các bộ nhớ tạm
Việc xóa các file tạm và cache có thể giúp giải phóng không gian lưu trữ và cải thiện hiệu suất của hệ thống cụ thể:
Bước 1: Ấn tổ hợp Windows + R để mở hộp thoại Run.
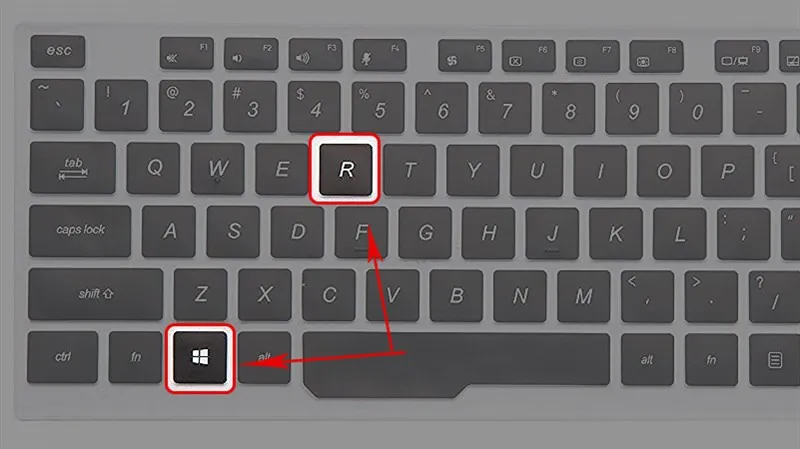
Bước 2: Trong hộp thoại Run, nhập “temp” và nhấn Enter.
Tìm hiểu thêm: Cách chọn màn hình phụ dành cho người sử dụng hệ sinh thái Apple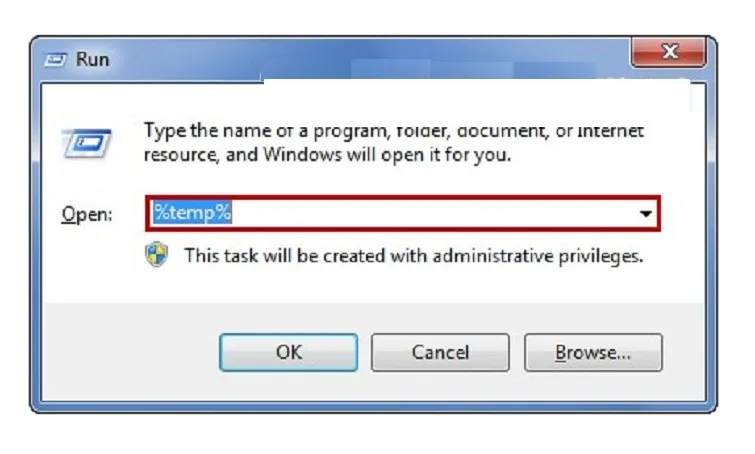
Bước 3: Trong cửa sổ thư mục Temp, nhấn tổ hợp phím Ctrl + A để chọn tất cả các file và thư mục.
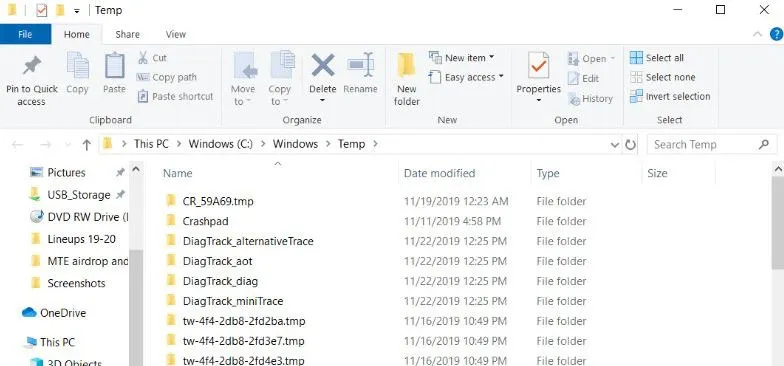
Bước 4: Nhấn nút Delete hoặc nhấn chuột phải và chọn Delete: Xác nhận xóa các file và thư mục đã chọn.
Lưu ý: Một số file có thể không thể bị xóa vì đang được sử dụng bởi hệ thống. Bạn có thể lựa chọn bỏ qua những file này. Nếu có bất kỳ thông báo nào yêu cầu xác nhận quyền truy cập, hãy chọn “Continue” hoặc “Yes” để tiếp tục quá trình xóa. Việc thực hiện điều này định kỳ có thể giúp duy trì laptop của bạn luôn hoạt động hiệu quả.
Sửa lỗi bằng cách nâng cấp trình điều khiển đồ họa
Để khắc phục sự cố Not Responding bạn có thể thực hiện bằng cách nâng cấp trình điều khiển đồ họa, đây là cách fix lỗi not responding hiệu quả, cụ thể:
Bước 1: Ấn tổ hợp “Windows + X” và chọn “Device Manager”.
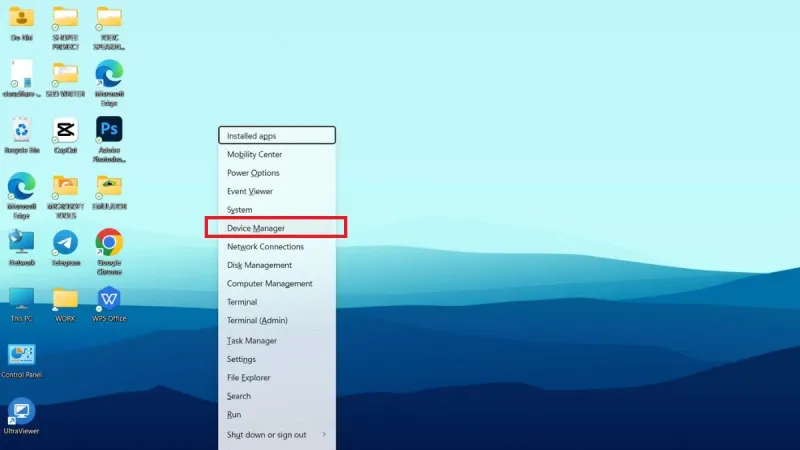
Bước 2: Trong Device Manager, nhấp đúp chuột vào “Display adapters” để mở rộng danh sách.

Bước 3: Di chuyển chuột phải lên thiết bị trong danh sách và chọn “Update Driver”.
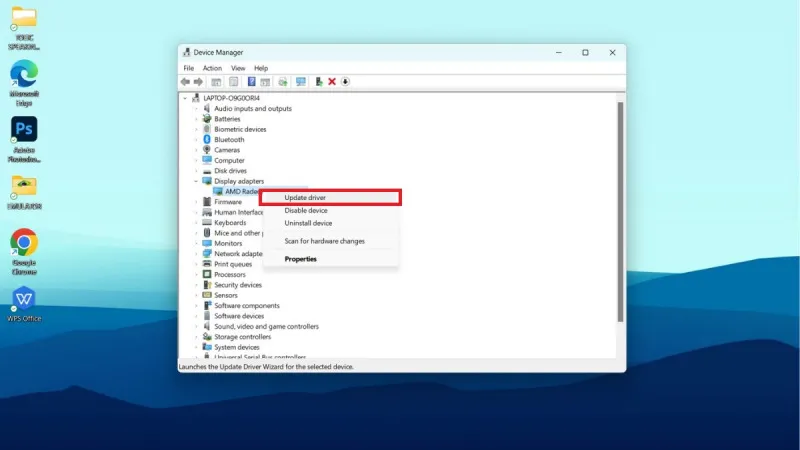
Bước 4: Chọn “Search automatically for updated driver software” để Windows tự động tìm kiếm và cài đặt driver mới nhất.
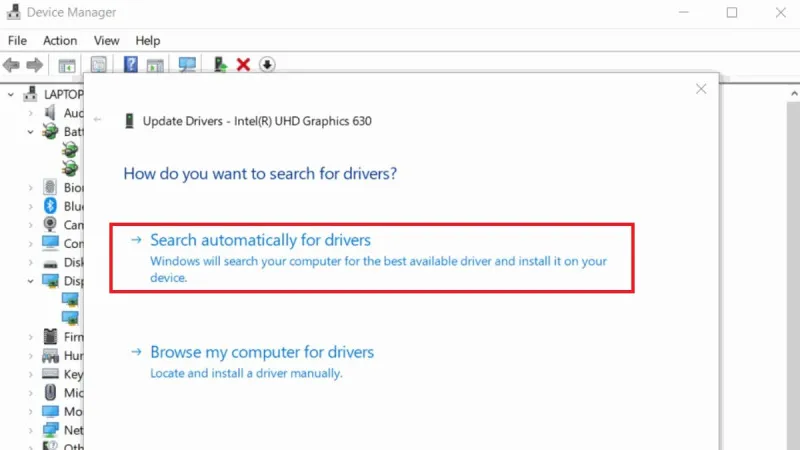
>>>>>Xem thêm: Sạc laptop đa năng là gì? Áp dụng cho dòng máy gì?
Như vậy trên đây là những chia sẻ về những cách khắc phục lỗi Not Responding nhanh chóng và hiệu quả. Hy vọng rằng bài viết trên sẽ giúp bạn mở rộng kiến thức và dễ dàng khắc phục được các vấn đề trên máy tính của mình. Hãy tiếp tục theo dõi những bài viết tiếp theo trên trang Blogthuthuat24h.edu.vn để có thêm nhiều thông tin hữu ích hơn mỗi ngày về máy tính và các thủ thuật công nghệ.