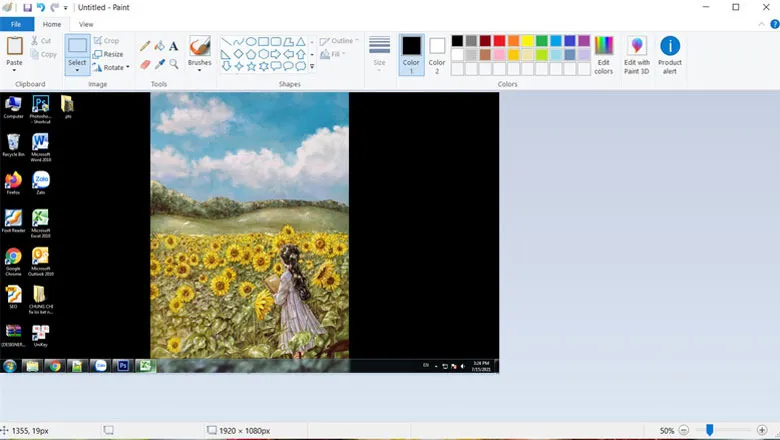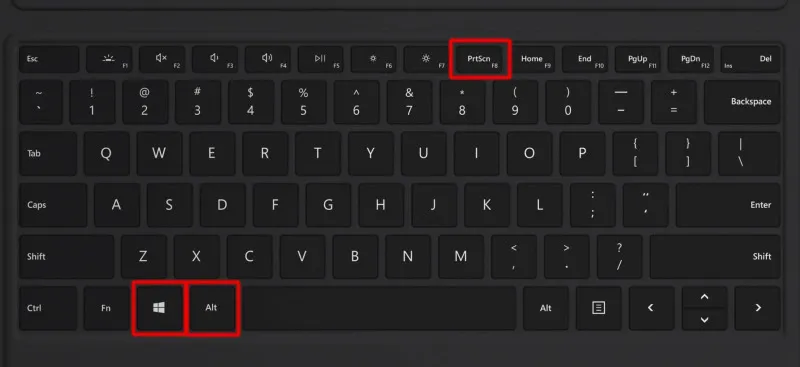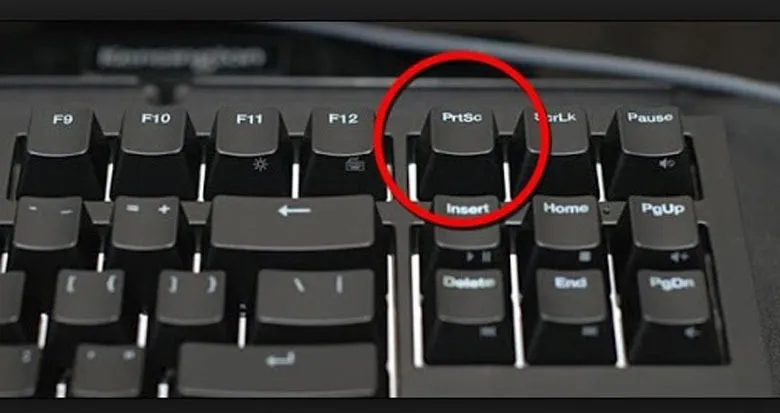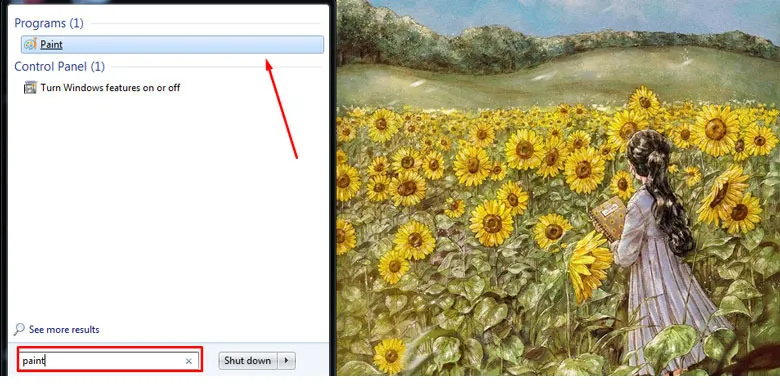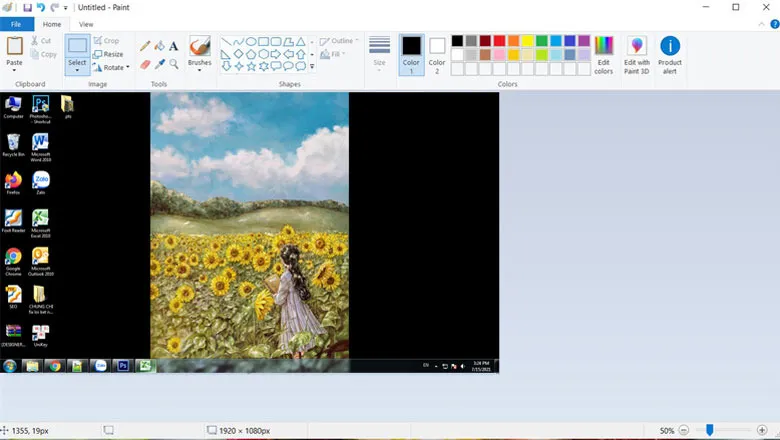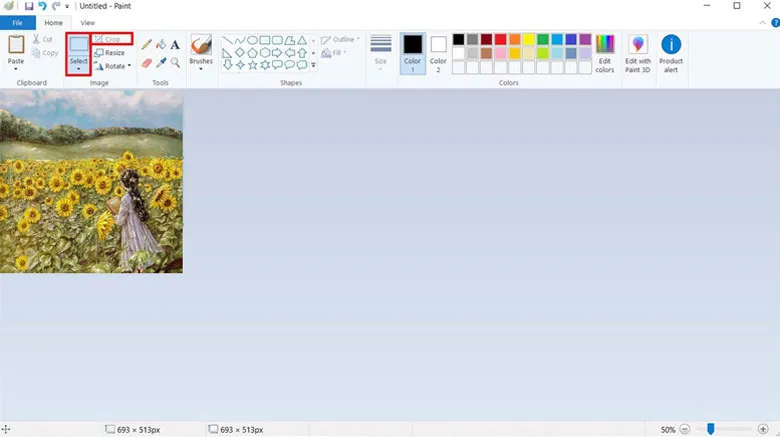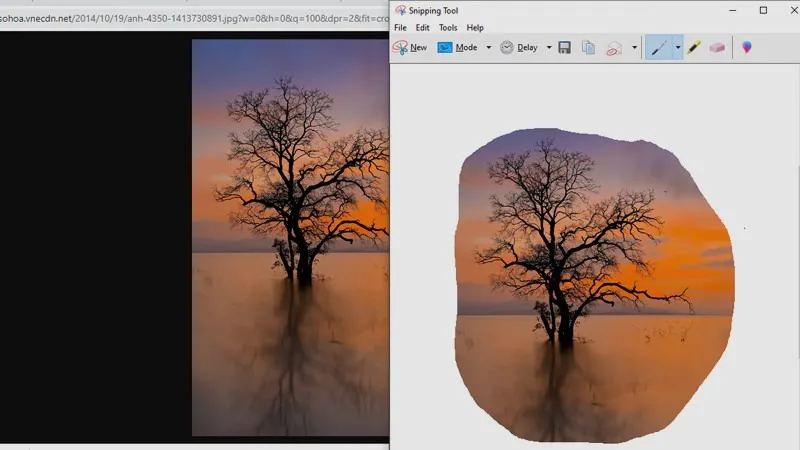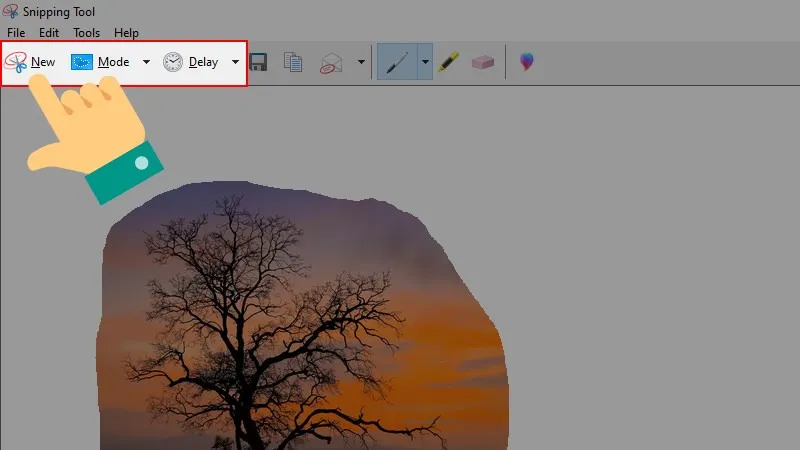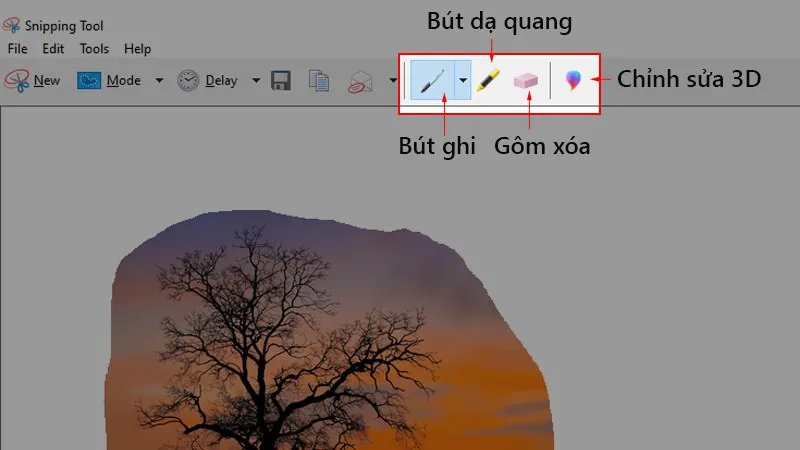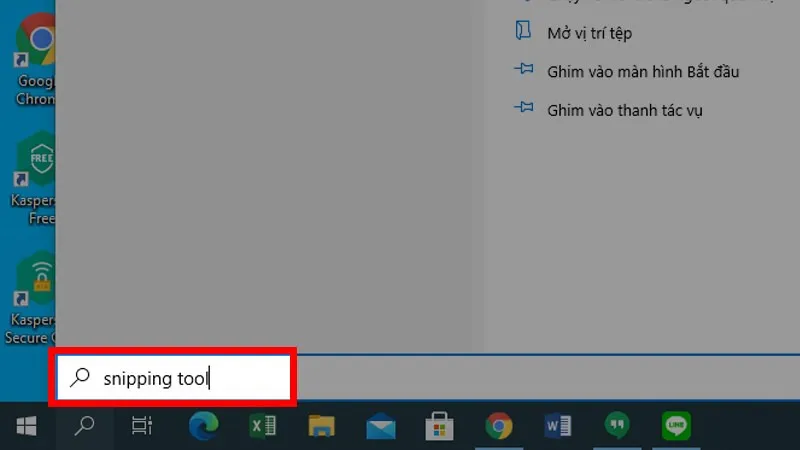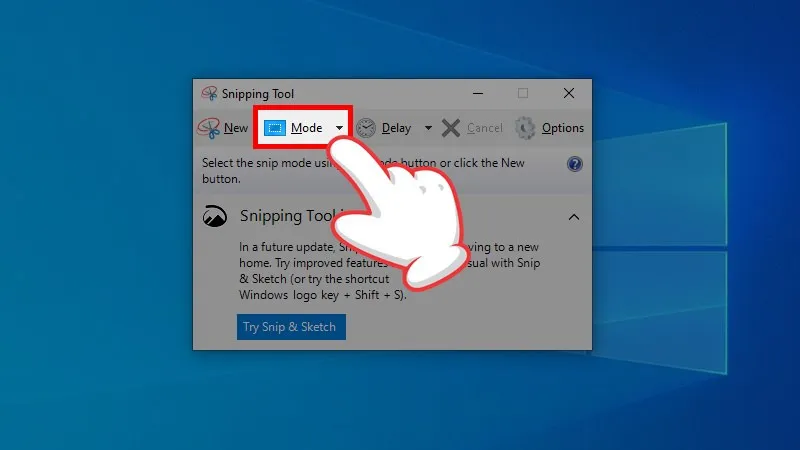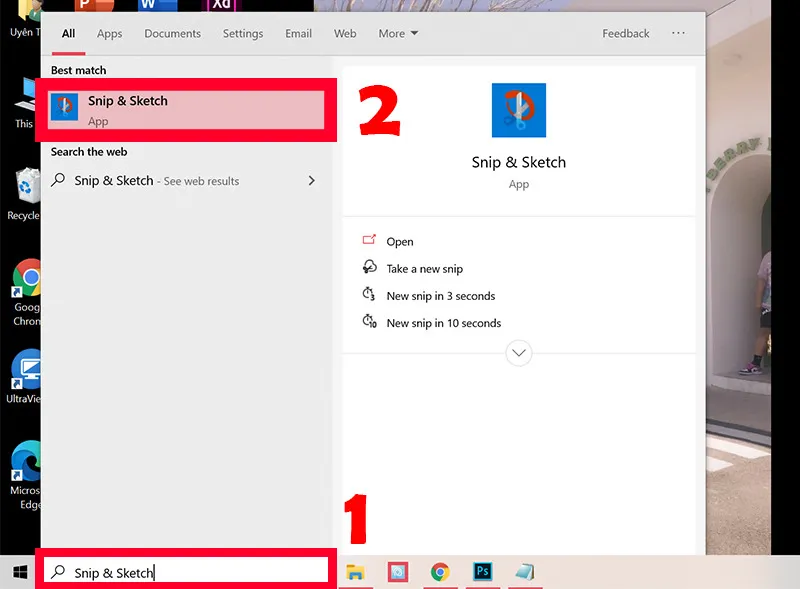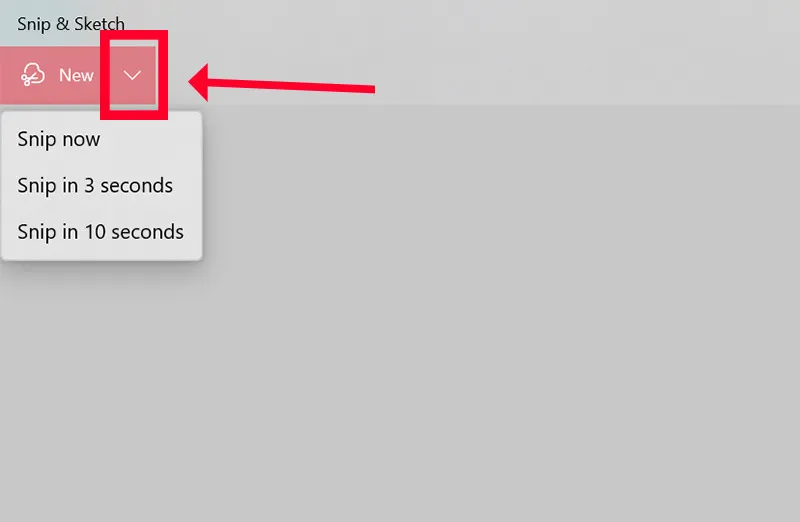Chụp màn hình máy vi tính là một trong những kỹ năng cơ bản mà hầu hết chúng ta cần phải nắm vững. Đặc biệt ngày nay với sự phổ biến của máy tính, việc biết cách chụp màn hình máy vi tính không chỉ giúp bạn tiết kiệm thời gian mà còn làm tăng khả năng làm việc hiệu quả trên máy tính cá nhân. Vậy, hãy cùng Blogthuthuat24h.edu.vn khám phá cách thực hiện thao tác này một cách đơn giản và nhanh chóng thông qua bài viết dưới đây.
Bạn đang đọc: Top các cách chụp màn hình máy vi tính đơn giản nhất
Chụp màn hình máy vi tính bằng Windows + Print Screen
Một trong những cách chụp màn hình máy vi tính Windows phổ biến và dễ dàng nhất là sử dụng tổ hợp phím Windows (biểu tượng 4 hình chữ nhật) và phím PrtScr (Print Screen). Tổ hợp phím này có trên hầu hết các thiết kế máy tính sử dụng hệ điều hành Windows và mang lại ngay lập tức kết quả khi bạn muốn chụp màn hình máy tính, cụ thể:
Bước 1: Để thực hiện thao tác này, bạn chỉ cần nhấn tổ hợp phím Windows và PrtScr cùng một lúc. Khi bạn vừa nhấn xong, màn hình sẽ có một hiệu ứng nháy nhẹ để báo hiệu rằng màn hình đã được chụp thành công.
Lưu ý: Nếu trên bàn phím của bạn không có ký hiệu PrtScr, bạn có thể sử dụng thêm phím Fn. Cụ thể, bạn có thể nhấn tổ hợp phím Windows + Fn + Print Screen hoặc Windows + Fn + Print Screen SysRq – cả hai đều cho kết quả như nhau.
Bước 2: Sau khi bạn đã chụp màn hình trên máy vi tính, hãy mở tệp My Computer (This PC) hoặc nhấn tổ hợp phím Windows + E để truy cập vào đường dẫn: Pictures/Screenshots – nơi hình ảnh chụp màn hình máy tính đã được lưu. Nếu bạn muốn hình ảnh được chụp trên màn hình máy tính được lưu thành một tệp tin mà không cần phải dán lại vào một chương trình, bạn có thể sử dụng tổ hợp phím Windows + Alt + PrtSc.
Cách chụp màn hình máy vi tính với phím PrtScr hoặc Alt + PrtScr và Paint
Cách chụp màn hình máy vi tính bằng Paint là một cách tiện lợi để bạn có thể ghi lại hình ảnh quan trọng với những thông tin cần thiết. Dưới đây là các bước chi tiết để thực hiện thao tác này trên các phiên bản Windows từ Windows XP, Windows 7,…
Bước 1: Chọn màn hình hoặc phần nào đó trên màn hình mà bạn muốn chụp. Sau đó, nhấn phím “PrtSc” (Print Screen) trên bàn phím của laptop hoặc máy tính. Phím chụp màn hình thường nằm ở phía góc trên bên phải của bàn phím và có thể được ký hiệu bằng nhiều cách viết tắt khác nhau như PrtSc, PrtSc SysRq,…
Trong trường hợp bạn chỉ muốn chụp màn hình máy vi tính trên cửa sổ đang làm việc, bạn hãy sử dụng tổ hợp phím Alt + PrtScr.
Bước 2: Mở Paint bằng cách nhập từ khóa “Paint” vào thanh tìm kiếm của Windows.
Bước 3: Trên giao diện Paint, nhấn tổ hợp phím Ctrl + V để dán ảnh chụp màn hình vào.
Bước 4: Nếu bạn chỉ muốn lấy một phần nào đó của ảnh, bạn có thể sử dụng công cụ “Select” để tạo vùng chọn và sau đó nhấp vào công cụ “Crop” để cắt ảnh theo vùng đã chọn.
Bước 5: Bạn có thể thêm chữ bằng cách chọn kiểu chữ, cỡ chữ và màu chữ, sau đó viết lên ảnh. Cuối cùng, nhấn tổ hợp phím “Ctrl + S” trên bàn phím hoặc vào “File ấn Save hoặc Save as” để lưu ảnh lại.
Cách chụp màn hình vi tính máy bằng Snipping Tool
Để thực hiện cách chụp màn hình máy vi tính bằng phần mềm Snipping Tool bạn có thể tuân theo các bước dưới đây:
Bước 1: Snipping Tool là một công cụ hữu ích đã xuất hiện từ phiên bản Windows Vista trở về trước. Để khởi động nó, bạn có thể gõ “Snipping Tool” vào thanh công cụ tìm kiếm trên máy tính.
Tìm hiểu thêm: Nguyên nhân và cách khắc phục vấn đề máy in bị mờ
Bước 2: Sau khi tìm thấy ứng dụng, bạn hãy chọn nút “New” nằm trên thanh menu của Snipping Tool. Từ đó, bạn sẽ có thể lựa chọn chụp ảnh theo từng vùng mà bạn mong muốn hoặc chụp toàn bộ màn hình máy tính.
Bước 3: Tương tự như các phần mềm chụp màn hình khác, Snipping Tool cũng cho phép bạn chỉnh sửa lại ảnh sau khi đã chụp. Bạn có thể thực hiện các thao tác chỉnh sửa theo nhu cầu của mình.
Đối với laptop sử dụng hệ điều hành Windows 10, bạn có thể thực hiện cách chụp ảnh màn hình máy vi tính theo những bước sau để sử dụng Snipping Tool một cách hiệu quả:
Bước 1: Mở Menu Start và gõ từ khóa “Snipping Tool” để tìm kiếm công cụ chụp ảnh này.
Bước 2: Sau khi tìm thấy Snipping Tool, bạn có thể nhấn vào nút “Mode” trên thanh menu để lựa chọn kiểu chụp màn hình máy tính phù hợp với nhu cầu của bạn.
Chụp ảnh màn hình trên máy vi tính bằng Snip & Sketch
Để thực hiện được cách chụp màn hình trên máy vi tính sử dụng ứng dụng Snip & Sketch trên Windows 10, bạn có thể tuân theo các bước sau:
Bước 1: Trên thanh taskbar, sử dụng thanh tìm kiếm và gõ “Snip & Sketch” sau đó nhấn chuột trái để mở ứng dụng Snip & Sketch.
Bước 2: Sau khi ứng dụng Snip & Sketch được mở, nhấn vào tùy chọn “New” để bắt đầu chụp màn hình.
>>>>>Xem thêm: Cổng sạc Type C là gì? Có nên sử dụng hay không?
Bước 3: Khi bạn đã chụp màn hình và muốn paste ảnh vào nơi bạn muốn, chỉ cần nhấn tổ hợp phím “Ctrl + V”.
Một phím tắt đơn giản để có thể mở nhanh tính năng chụp hình của Snip & Sketch đó là ấn tổ hợp phím Windows + Shift + S, bạn có thể sử dụng để thực hiện cách chụp ảnh màn hình máy vi tính nhanh chóng hơn.
Cách chụp màn hình máy vi tính đã trở thành một kỹ năng cơ bản và hữu ích trong cuộc sống và công việc. Việc biết cách thực hiện thao tác này không chỉ giúp bạn lưu lại những khoảnh khắc quan trọng, mà còn tạo điều kiện thuận lợi cho việc trình bày thông tin hoặc chia sẻ kiến thức với người khác. Từ việc sử dụng tổ hợp phím tắt đơn giản cho đến sử dụng các ứng dụng chuyên nghiệp, việc chụp màn hình máy vi tính không còn là điều khó khăn. Hãy theo dõi Blogthuthuat24h.edu.vn để có thêm các mẹo hay giúp bạn sử dụng máy tính dễ dàng hơn.