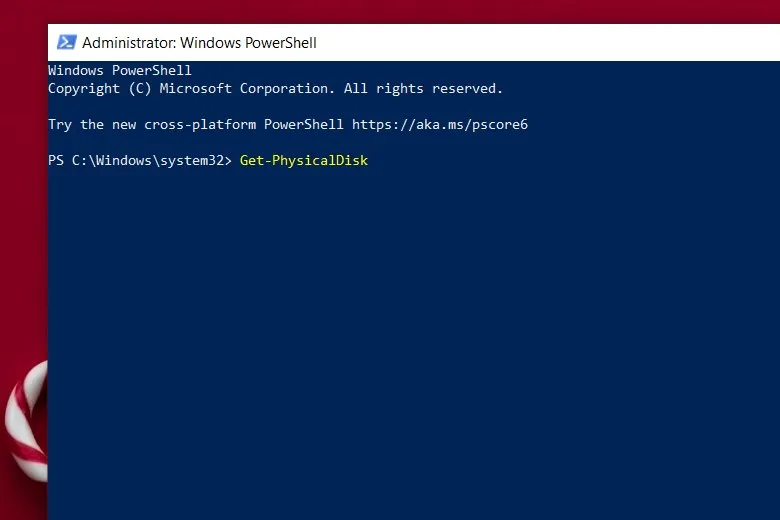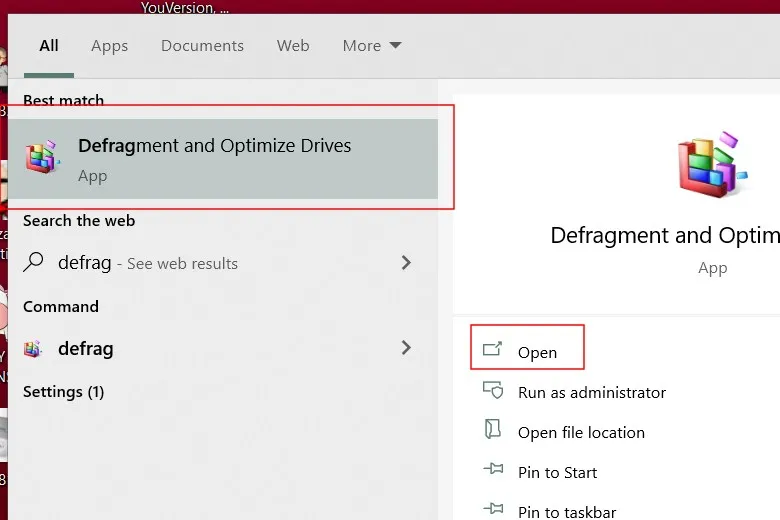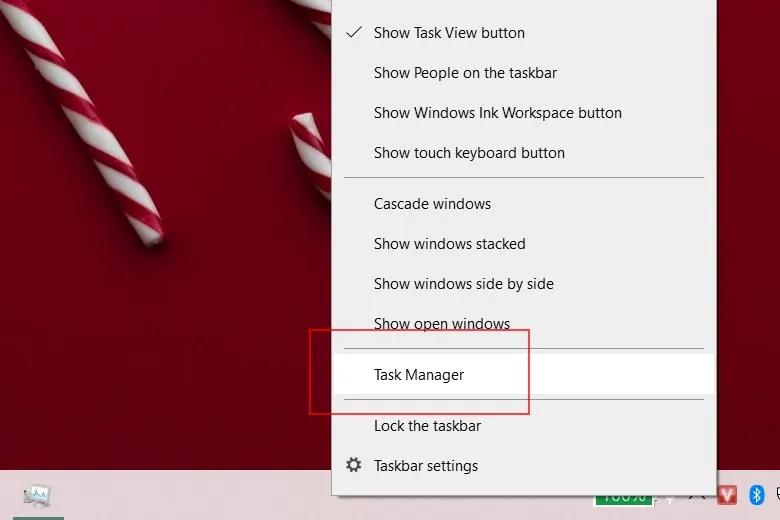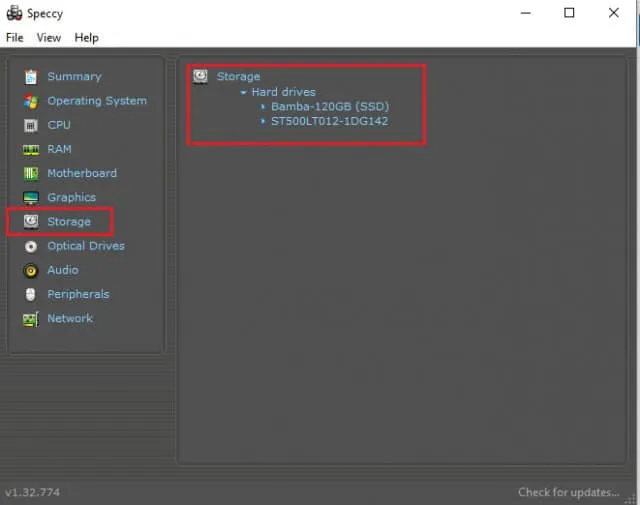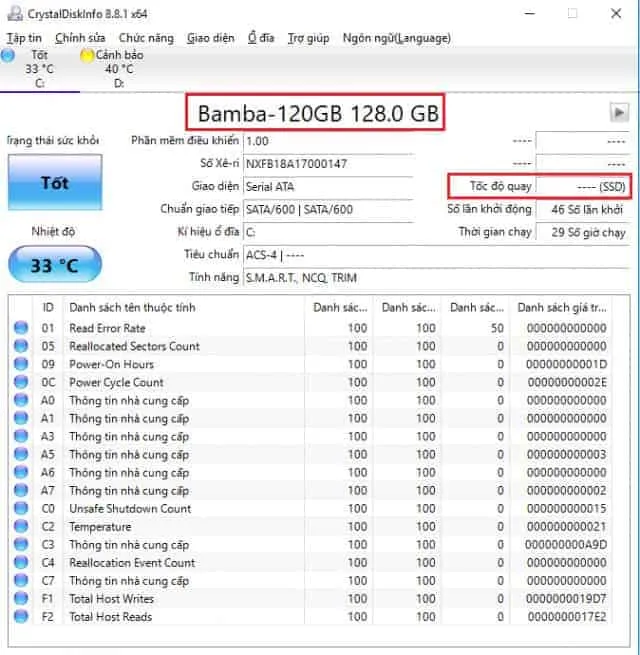So với ổ HDD thì ổ đĩa SSD cho tốc độ truy xuất, đọc ghi dữ liệu nhanh hơn mà lại an toàn hơn khi chống được rơi vỡ, không bị trục trặc. Vì vậy, việc kiểm tra ổ cứng là ssd hay hdd sẽ phần nào giúp bạn dự đoán được máy có hoạt động ổn định, mượt mà hay không. Cùng tìm hiểu cách kiểm tra ổ cứng SSD hay HDD chi tiết dưới đây nhé!
Bạn đang đọc: 6 cách kiểm tra ổ cứng SDD hay HDD chi tiết, nhanh chóng 2023
SDD là gì? HDD là gì?
SSD là tên viết tắt của Solid State Drive: đây là ổ đĩa thể rắn với chức khả năng tương tự HDD. Ổ đĩa SSD sử dụng các bộ nhớ bán dẫn như SRAM, DRAM hay FLASH để lưu trữ thay vì cơ học như HDD truyền thống.
HDD viết tắt tiếng anh là Hard Disk Drive: đây là ổ đĩa cứng truyền thống, có thể lưu trữ dữ liệu trên bề mặt tấm đĩa tròn phủ vật liệu từ tính, dữ liệu được quét từ đĩa thông qua bộ phận đọc ghi đặt trên tấm đĩa khi quay. Ổ đĩa cứng HDD là bộ nhớ non-violate, nghĩa là khi chúng không có nguồn điện thì những thông tin lưu trên ổ vẫn được bảo toàn.
Cách kiểm tra ổ cứng SSD hay HDD chi tiết
Cách kiểm tra ổ cứng SSD hay HDD Win 10 đơn giản bằng phương pháp thủ công
Bạn có thể thực hiện cách kiểm tra ổ cứng SSD hay HDD thủ công ngay trên Windows 10 qua 4 bước sau:
Bước 1: Mở This PC > Nhấp chuột phải và chọn Manage.
Bước 2: Tại cửa sổ Computer Management, chọn thẻ Disk Management > Nhấn chuột phải vào ổ đĩa cần kiểm tra > Chọn Properties.
Bước 3: Tại thẻ General, hãy sao chép mã số của ổ cứng.
Bước 4: Tra cứu mã bằng Google để biết thêm thông tin về ổ cứng.
Cách kiểm tra ổ cứng SSD hay HDD Win 7 với Windows PowerShell
Windows PowerShell là cách kiểm tra ổ cứng SSD hay HDD đơn giản và nhanh chóng nhất.
Bước 1: Nhấn chọn tổ hợp phím Windows + S, gõ “powershell” > Di chuyển chuột tại mục Window PowerShell > Nhấn chuột phải chọn Run as administrator.
Bước 2: Bấm lệnh get-physicaldisk.
Tại cột MediaType, bạn sẽ đọc được ổ cứng của mình là SSD hay HDD.
Cách kiểm tra ổ cứng là SSD hay HDD bằng công cụ Optimize Drives
Bước 1: Nhấn chọn tổ hợp phím Windows + E để mở File Explorer.
Bước 2: Nhấn chuột phải vào ổ cứng bất kỳ > Chọn Properties.
Bước 3: Tại cửa sổ tiếp theo nhấn chọn Tools > Nhấn Optimize.
Bước 4: Cửa sổ Optimize Drives hiện ra, ở cột Media type bạn có thể thấy được loại ổ cứng của mình
– Solid state drive là ổ SSD.
– Hard disk drive là ổ HDD.
Cách kiểm tra ổ cứng SSD hay HDD qua Task Manager
Bước 1: Bấm chọn tổ hợp 3 phím Ctrl + Shift + Esc để mở Task Manager.
Tìm hiểu thêm: Top 7 máy chơi game cầm tay Sup chơi game cực lôi cuốn
Bước 2: Tại thẻ Performance sẽ hiển thị thông tin các thông số, bạn sẽ biết được ổ cứng mà máy tính mình đang sử dụng.
Cách kiểm tra ổ cứng SSD hay HDD Win 7 bằng phần mềm Speccy
Phần mềm Speccy là một công cụ miễn phí hỗ trợ người dùng xem các thông tin về phần cứng như bộ vi xử lý máy tính CPU, ổ cứng, thiết bị ngoại vi,… Giao diện của phần mềm rất dễ sử dụng nên nhiều người tin tưởng lựa chọn.
Bước 1: Tải phần mềm, sau đó cài đặt và mở giao diện người dùng.
Bước 2: Nhấn chọn Storage trên thanh menu bên phải. Ở đây, phần mềm sẽ hiển thị các thông tin chi tiết về ổ cứng.
Xem thông tin ổ cứng bằng Device Manager
Đây là một cách xem thông tin ổ cứng laptop từ chính các cài đặt trên Windows nhanh chóng. Để kiểm tra thông tin ổ cứng, bạn thực hiện theo các bước sau:
– Bước 1: Mở hộp thoại Device Manager
+ Với Windows 10: Bấm chọn tổ hợp phím “Windows + X” -> Chọn Device Manager + Với Windows 7, 8: Bấm Windows hoặc click chọn Start menu -> Gõ “Device Manager” lên thanh tìm kiếm -> OK
– Bước 2: Tra cứu thông tin ổ cứng
+ Nhấn đúp chuột vào Disk drivers
+ Copy paste tên ổ cứng lên Google để biết chúng thuộc loại HDD hay SSD
Cách kiểm tra ổ cứng SSD hay HDD bằng CrystalDiskInfo
CrystalDiskInfo sẽ cho bạn biết nhiều thông tin chi tiết hơn về ổ cứng hơn:
– Tình trạng ổ cứng có tốt hay không
– Nhiệt độ hoạt động của ổ cứng là bao nhiêu?
– Tốc độ quay bao nhiêu?
– V..v..
Để sử dụng CrystalDiskInfo kiểm tra thông số ổ cứng, bạn làm như sau:
Bước 1: Download phần mềm CrystalDiskInfo về máy tính
Link download: https://crystalmark.info/en/software/crystaldiskinfo/
Bước 2: Kiểm tra loại ổ cứng
– Cách 1: Kiểm tra chỉ số tốc độ quay trên máy tính
+ Nếu mục này hiển thị 7200 hoặc 5400: laptop của bạn sử dụng ổ cứng HDD
+ Ngược lại: máy tính sử dụng ổ SSD
>>>>>Xem thêm: Top 5+ Phần mềm khôi phục dữ liệu thẻ nhớ cần thiết nhanh chóng
– Cách 2: Kiểm tra tên ổ cứng
+ Máy sẽ hiển thị tên ổ cứng ngay đầu tiên
+ Copy chính xác tên ổ -> tìm kiếm trên Google để xem chúng thuộc ổ cứng SSD hay HDD
Kiểm tra ổ cứng trên Macbook
Bên cạnh máy tính thông thường, bạn có thể kiểm tra ổ cứng trên macbook qua các bước dưới đây:
– Bước 1: Nhấn vào menu Apple -> chọn About this Mac
– Bước 2: Bấm chọn System Report (trong tab Overview)
– Bước 3: Chọn Storage để xem toàn bộ thông tin về ổ cứng sử dụng cho Macbook (mục Medium Type)
Kết luận:
Trên đây là 6 cách kiểm tra ổ cứng SDD hay HDD mà Blogthuthuat24h.edu.vn chia sẻ. Chúng tôi hy vọng bạn sẽ dễ dàng kiểm tra ổ cứng laptop của mình dự đoán được máy có hoạt động ổn định, chạy mượt hay không. Mọi thắc mắc vui lòng liên hệ qua hotline 19001903 để được tư vấn và hỗ trợ.