MacBook không nhận ổ cứng ngoài là một trong số những vấn đề mà người dùng thường xuyên gặp phải, dù khi dùng ổ cứng này cho laptop Windows vẫn hoạt động bình thường. Lý do Macbook không nhận ổ cứng ngoài là gì? Cách khắc phục Macbook không nhận ổ cứng ngoài? Hướng dẫn cách sử dụng ổ cứng ngoài WD với Macbook. Hãy cùng Blogthuthuat24h.edu.vn tìm câu trả lời trong bài viết sau đây.
Bạn đang đọc: 9 cách khắc phục Macbook không nhận ổ cứng ngoài chi tiết
Lý do Macbook không nhận ổ cứng ngoài
Có rất nhiều nguyên nhân dẫn đến lỗi macbook không nhận ổ cứng ngoài ví dụ như:
- Dây cáp của ổ cứng cắm vào cổng USB chưa khớp nên đầu kết nối bị lỏng.
- Dây cáp bị đứt hoặc cáp hàng không chính hãng
- Cổng USB bị lỗi hư hỏng nên Mac không nhận ổ cứng.
- Macbook không nhận ổ cứng ngoài do chưa được format để hiển thị ổ cứng gắn ngoài.
- Ổ cứng chưa được cấp nguồn
Cách khắc phục Macbook không nhận ổ cứng ngoài
Reset máy hoặc Reset máy với chế độ Safe Mode
Để Reset máy ở chế độ Safe Mode nhằm khắc phục lỗi Macbook không nhận ổ cứng ngoài, bạn cần thực hiện các bước sau:
Bước 1: Khởi động lại Macbook.
Bước 2: Sau khi khởi động thì hãy nhấn giữ phím Shift. Màn hình logo Apple sẽ hiện ngay sau đó.
Bước 3: Sau đó nhấn giữ phím Shift cho đến khi xuất hiện màn hình đăng nhập thì thả tay ra. Nếu gặp sự cố trong quá trình đăng nhập thì hãy thả tay ra.
Để thực hiện tắt chế độ Safe Boot chỉ cần Restart lại máy, không cần nhấn giữ nút Shift.
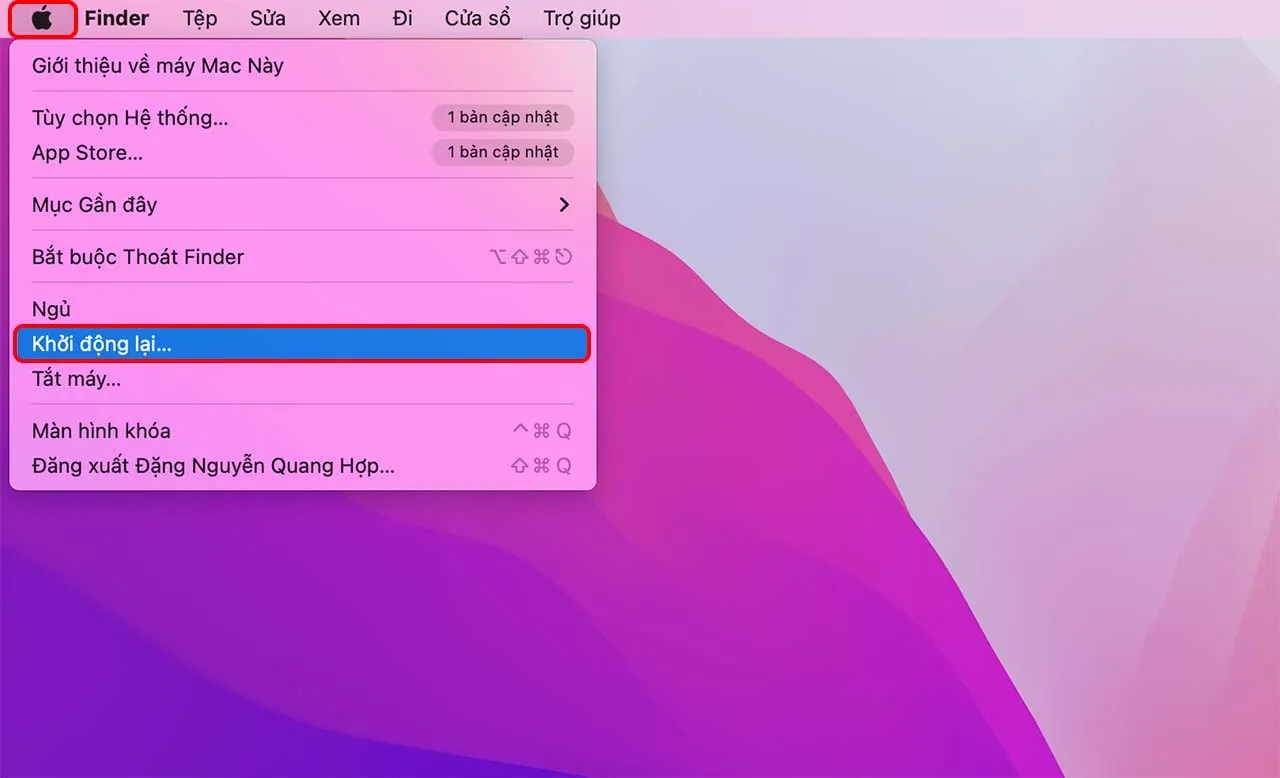
Sau khi đã reset máy ở chế độ Safe Mode mà bạn vẫn thấy Macbook không nhận ổ cứng ngoài thì hãy thử tiếp cách sau đây:
Kiểm tra Volumes khi Macbook không nhận ổ cứng ngoài
Tại hệ điều hành macOS bạn có thể thực hiện tùy chọn Ẩn hoặc Hiện của ổ cứng trong máy và cả ổ cứng rời bên ngoài. Nhiều người dùng không để ý vấn đề này nên người dùng thường sẽ không biết tại sao cắm ổ cứng ngoài vào rồi mà máy vẫn không nhận.
Muốn hiện ổ cứng ngoài bạn vào Finder (góc trên bên trái) > Preferences > Tick vào External disks.
Bạn cũng có thể sử dụng phím tắt Command Command, control, keyboard command icon – Download on Iconfinder + Phẩy (,)
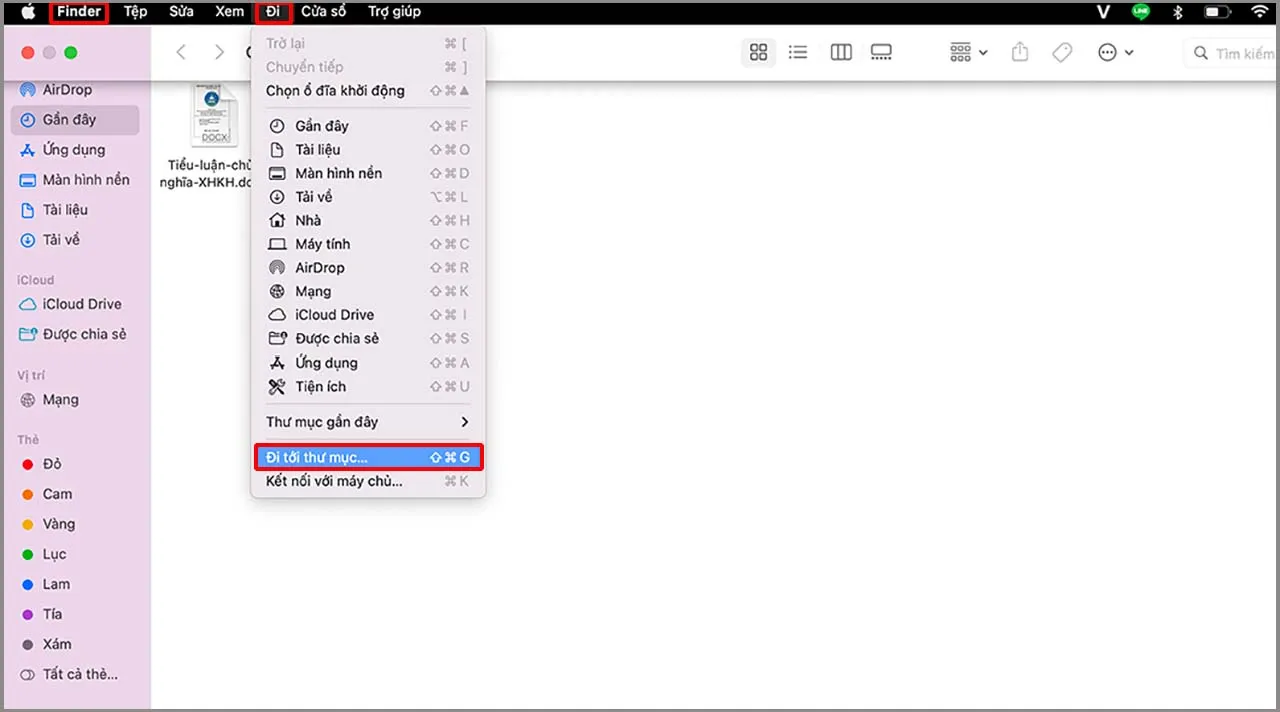
Kiểm tra trong Disk Utility
Cách khắc phục lỗi MacBook nhận ổ cứng ngoài nhưng không hiển thị thì bạn có thể thực hiện kiểm tra trong Disk Utility. Bạn có thể làm theo hướng dẫn sau.
Bấm tổ hợp phím Command Command, control, keyboard command icon – Download on Iconfinder + Space để vào Spotlight > Search Disk Utility.
Kiểm tra định dạng ổ cứng ngoài
Hầu hết những thiết bị ổ cứng ngoài sẽ được điều chỉnh tương thích với hệ điều hành Windows. Những ổ cứng sẽ dược thiết lập để dùng hệ thống tập tin dạng NTFS.
Trong lúc đó, dòng máy tính MacBook không sử dụng dạng NTFS. Vì vậy, Format USB không phù hợp và MacBook không nhận USB nên có thể làm cho máy Macbook không nhận ổ cứng ngoài.
Để khắc phục tình trạng này, bạn có thể sử dụng một số phần mềm chuyển đổi file Systems (hệ thống thông tin) như: Tuxera NTFS, Paragon,… để tạo sự tương thích giữa hai thiết bị.
Kiểm tra Hub và cổng nhận
Nếu khi bạn cắm ổ ngoài mà Macbook không có phản hồi, thì hãy thử cắm sang một cổng USB khác, có thể máy Macbook không nhận ổ cứng ngoài là do cổng kết nối không được tốt. Nếu máy tính nhận thì cổng USB đang gặp vấn đề. Cái đó cũng sẽ giống như các Hub dành cho các dòng MacBook mới. Bạn có thể kiểm tra cáp kết nối của Hub hoặc thử lại giữa các cổng.
Tìm hiểu thêm: Dấu hiệu nguồn máy tính yếu từ đâu? Cách khắc phục
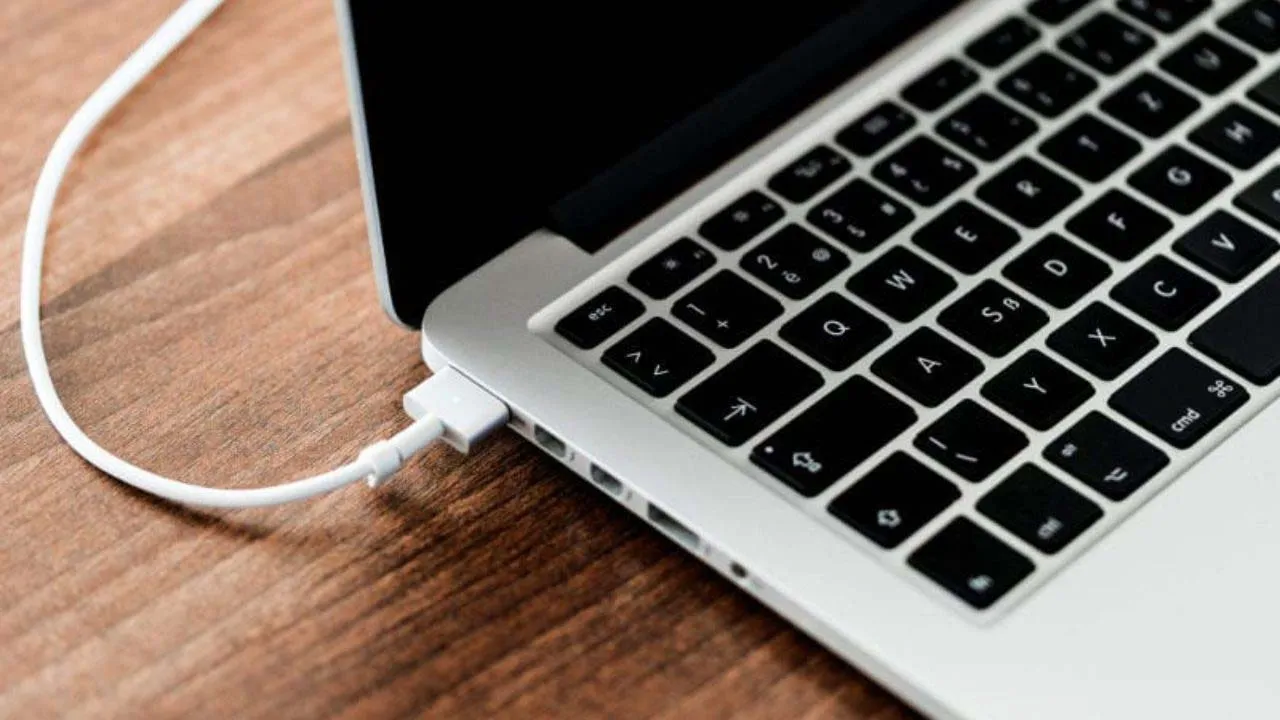
Nâng cấp macOS
Các hệ điều hành phiên bản cũ của macOS cũng thường gặp lỗi Macbook không nhận ổ cứng ngoài. Vì vậy, hãy thường xuyên cập nhật macOS mới nhất để khắc phục tình trạng nhé.
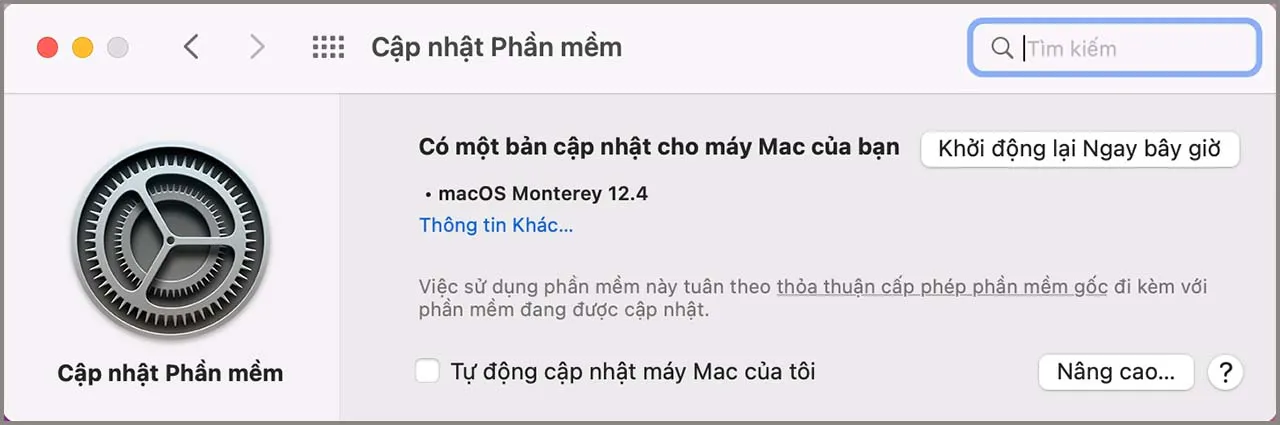
Reset SMC và PRAM
Thực hiện reset SMC để khắc phục lỗi Macbook không nhận ổ cứng ngoài qua các cách chi tiết dưới đây:
Cách 1: Nhấn chọn Apple Menu và vào Shutdown. Sau khi Macbook đã tắt hoàn toàn bấm giữ nút nguồn trong 10s. Sau 10s thì thả tay và đợi. Sau đó ấn nguồn lại để mở máy.
Cách 2: Thực hiện Shutdown máy. Bấm giữ tổ hợp phím Shift (phải) + Option (trái) + Control (trái) khoảng 7s. Giữ nguyên tổ hợp phím và bấm giữ thêm nút nguồn trong vòng 7s nữa. Tiếp đó thả toàn bộ các tổ hợp phím ra và mở máy bằng cách ấn nút nguồn.
Thực hiện reset PRAM qua các cách sau:
Bước 1: Nhấn chọn Apple Menu và vào Shutdown.
Bước 2: Bấm nút nguồn đồng thời bấm giữ tổ hợp phím Option, Command, P, R hoặc bấm giữ cụm phím đó khoảng 20s khi máy đã khởi động lại thì thả ra.
Chạy trình kiểm tra phần cứng
Sử dụng tính năng Apple Diagnostics (Kiểm tra phần cứng) được đặt trong hệ điều hành MacOS để kiểm tra xem có phải sự cố phần cứng làm Macbook không nhận ổ cứng ngoài không. Apple Diagnostics sẽ đề xuất giải pháp xử lý lỗi ngay trên máy hoặc gợi ý bạn liên hệ với trung tâm sửa chữa hỗ trợ.
– Bước 1: Tắt nguồn máy và ngắt kết nối với mọi thiết bị bên ngoài.
– Bước 2: Cắm sạc macbook.
– Bước 3: Khởi động lại macbook.
– Bước 4: Nhấn và giữ phím D cho đến khi máy vào chế độ Apple Diagnostics.
– Bước 5: Chọn Run Offline hoặc Agree.
Thực hiện cắm sang máy tính khác
Hãy thử kết nối ổ cứng với các máy tính hoặc hệ điều hành khác. Nếu vẫn nhận được bình thường thì khả năng cao do tương thích giữa máy của bạn và ổ cứng có vấn đề nên Macbook không nhận ổ cứng ngoài.
Hướng dẫn cách sử dụng ổ cứng ngoài WD cho Macbook
Bước đầu tiên của cách sử dụng ổ cứng ngoài WD cho Macbook đó là bạn phải cắm dây cáp kết nối của ổ cứng. Bạn có thể thực hiện đơn giản do bộ cáp này được cắm vào máy y như một chiếc USB. Lưu ý nếu cáp đi kèm là loại đặc biệt như Thunderbolt, FireWire… hãy chắc chắn rằng cắm đúng cổng cáp hoặc cần sử dụng thêm bộ chuyển đổi mua ngoài.

>>>>>Xem thêm: Hướng dẫn cách cài đặt chế độ sạc pin laptop win10 chuẩn xác
Sau đó, kiểm tra ổ cứng WD trên màn hình nếu định dạng và kết nối đúng sẽ xuất hiện trên màn hình máy Macbook với biểu tượng Thunderbolt hoặc USB. Nếu bạn đã thực hiện đúng các bước mà biểu tượng ổ cứng không xuất hiện trên màn hình hãy kiểm tra trong thư mục “Devices” nhé.
Người dùng có thể xem nội dung trong ổ cứng ngoài WD bằng cách nhấn đúp vào biểu tượng. Sau đó, người dùng có thể sao chép, lưu trữ hay di chuyển dữ liệu từ ổ cứng sang Macbook rồi.
Một số lưu ý khi sử dụng ổ cứng ngoài WD
Ổ cứng WD dùng để lưu trữ dữ liệu nên cẩn thận khi sử dụng WD để tránh bị rơi hay va đập mạnh làm hỏng ổ cứng. Khi sử dụng hãy lưu ý những khuyến nghị từ nhà sản xuất như sau:
- Không di chuyển ổ cứng WD khi đang sử dụng cho máy Macbook.
- Không làm rơi hay xóc ổ cứng lên cao.
- Cài đặt và sử dụng ổ cứng WD đúng cách cho Macbook.
- Kết nối ổ cứng với bộ cáp đi kèm sao cho phù hợp với máy.
- Nếu đã thực hiện đúng cách mà Macbook vẫn không nhận ổ cứng ngoài WD thì cần khắc phục lỗi này để tiếp tục sử dụng.
Một số câu hỏi thường gặp khi MacBook không nhận ổ cứng ngoài
Dưới đây là những câu hỏi khi gặp lỗi máy tính MacBook không nhận ổ cứng ngoài:
Sửa MacBook không nhận ổ cứng ngoài hết bao nhiêu tiền?
Nếu Macbook còn bảo hành, khi sửa lỗi không nhận ổ cứng bạn sẽ không bị tính phí. Nếu máy đã hết bảo hành, bạn sẽ phải mất phí sửa chữa. Tuỳ thời gian, trường hợp cụ thể, và kết quả kiểm tra từ nhân viên sau đó sẽ có báo giá chi phí cụ thể.
Sửa MacBook không nhận ổ cứng ngoài trong bao lâu?
Nếu máy còn bảo hành, bạn nên mang Macbook qua trung tâm bảo hành uỷ quyền chính hãng của Apple tại Việt Nam để được hỗ trợ. Thời gian Apple phản hồi sẽ khoảng từ 7 – 10 ngày làm việc. Nếu máy đã hết thời gian bảo hành, bạn hãy đến Blogthuthuat24h.edu.vn để được hỗ trợ kiểm tra máy và tư vấn xử lý phù hợp nhất.
Kết luận
Đây là tổng hợp toàn bộ những Lý do Macbook không nhận ổ cứng ngoài, cách khắc phục cũng như cách sử dụng ổ cứng ngoài WD cho Macbook. Hy vọng rằng các bạn có thể áp dụng dễ dàng và tự mình khắc phục lỗi này, để việc sử dụng MacBook cho công việc, mục đích giải trí không bị gián đoạn. Hãy đến với Blogthuthuat24h.edu.vn để được tư vấn tốt nhất về các sản phẩm máy tính cũng như tình trạng lỗi của sản phẩm nhé!

