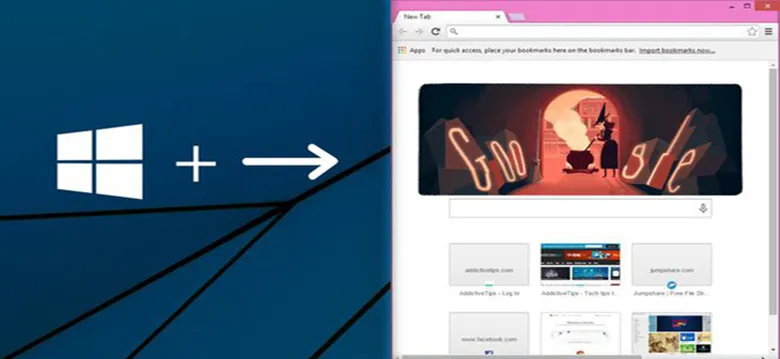Công việc của bạn đòi hỏi phải xuyên phải di chuyển qua lại nhiều tab khác nhau trên máy tính trong quá trình làm việc? Việc này khiến bạn mất nhiều thời gian và có thể gây ra những nhầm lẫn đáng tiếc? Đừng lo, Blogthuthuat24h.edu.vn sẽ mách bạn các cách chia đôi màn hình laptop Win 7, Win 10 cực dễ.
Bạn đang đọc: Hướng dẫn cách chia đôi màn hình laptop win 7, 10 cực dễ !
Chia đôi màn hình laptop nghĩa là gì?
Chia đôi màn hình laptop là việc gộp nhiều cửa sổ khác nhau và hiển thị chúng cùng một lúc.
Giao diện bình thường của màn hình máy tính sẽ chỉ hiển thị một tab trong một cửa sổ nhất định, những tab khác sẽ được tạm thời ẩn đi. Nếu như công việc của bạn thường xuyên phải tổng hợp thông tin giữa hai cửa sổ khác nhau thì khá bất tiện. Việc chia đôi màn hình sẽ giúp bạn tiết kiệm thời gian và tiện dụng hơn khi chuyển đổi giữa các tab. Ngoài ra, chúng cũng giúp quá trình theo dõi và cập nhật thông tin được thuận lợi hơn.
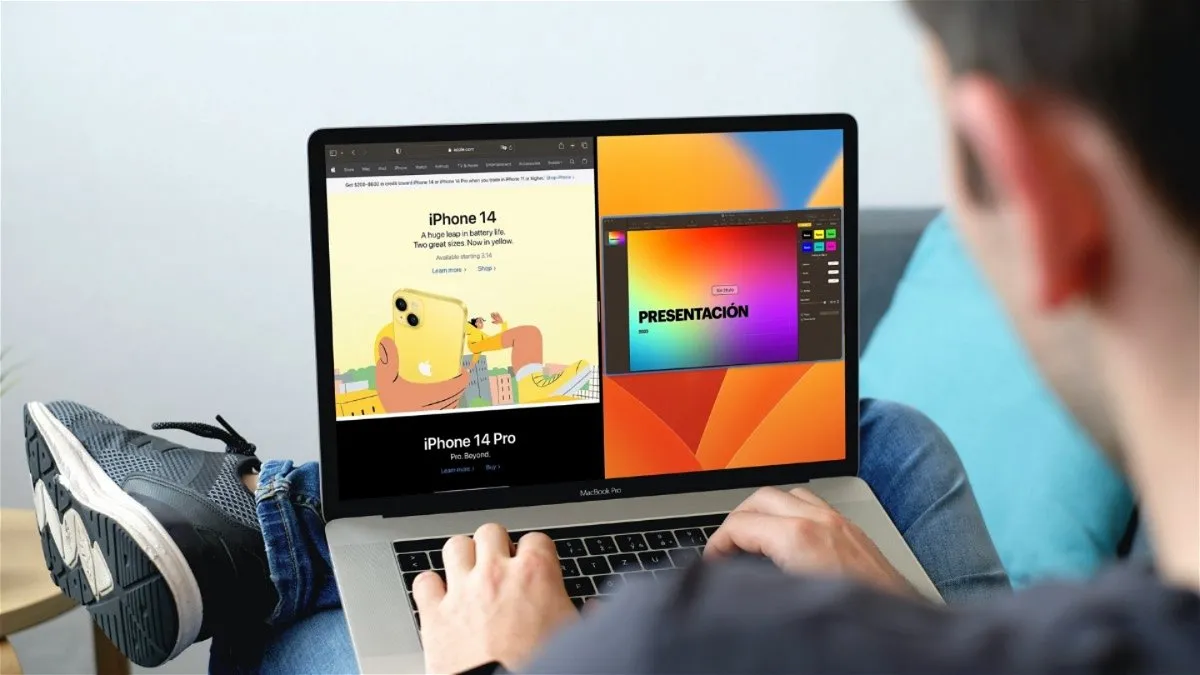
Đa phần các cách chia 2 màn hình laptop sẽ hạn chế khả năng hiển thị của toàn bộ cửa sổ. Dù vậy, bạn có thể tùy chỉnh kích thước sao cho phù hợp và dễ nhìn nhất có thể.
Cách chia đôi màn hình laptop win 7, win 10 đơn giản
Để có thể chia đôi màn hình laptop win 7, win 10, bạn cần kích hoạt một số tính năng cần thiết sau đây:
Bước 1: Ở ô tìm kiếm windows, chọn “Setting”.
Bước 2: Sau khi mở “Setting” thành công, lựa chọn mục “System”.
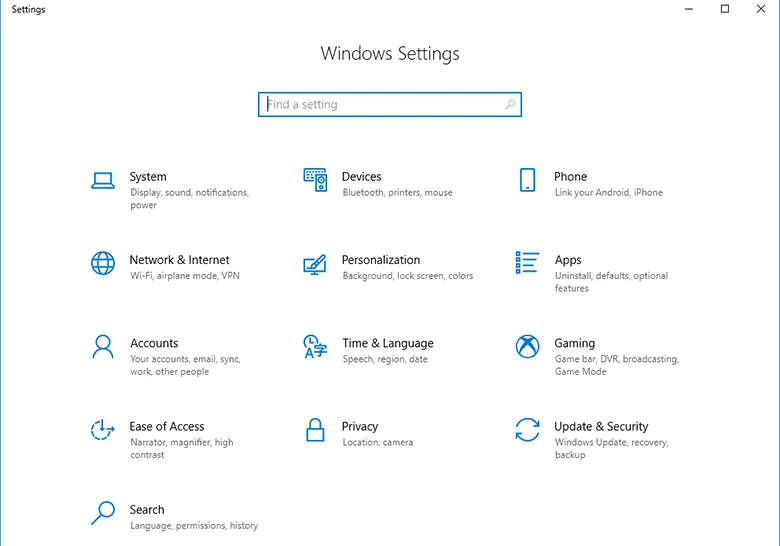
Bước 3: Ở thanh menu bên trái, ấn chọn Multitasking và kiểm tra xem Snap windows đã được bật “On” hay chưa.
Nếu Snap windows đã được bật “On”, tức là laptop của bạn đã sẵn sàng kích hoạt tính tăng chia đôi màn hình. Và ngược lại, nếu Snap windows vẫn trong chế độ “Off”, hãy chuyển chúng trở về chế độ “On” ban đầu!
Cách 1: Cách chia đôi màn hình laptop win 7, win 10 bằng chuột
Đây là cách chia đôi màn hình máy tính Win 7, Win 10 nhanh chóng và được nhiều người áp dụng nhất. Bạn cần thực hiện 2 bước sau:
Bước 1: Di chuột đến góc cửa sổ đang thao tác sao cho con trỏ chuột chuyển thành hình mũi tên 2 chiều. Nhấn và kéo màn hình bạn muốn thu gọn sang góc máy tính tùy ý. Đến khi màn hình xuất hiện 1 khung có kích thước bằng nửa màn hình thì dừng lại.
Bước 2: Sau đó, ở bên phía màn hình trống bạn có thể mở một cửa sổ khác, kéo và điều chỉnh kích thước cửa sổ tương tự. Như vậy, bạn đã có 2 nửa màn hình hiển thị 2 nội dung khác nhau cùng lúc.
Cách 2: Hướng dẫn cách chia 2 màn hình laptop bằng Taskbar.
Cách chia 2 màn hình laptop bằng chuột sẽ giúp bạn tùy chọn tab nào xuất hiện trên màn hình. Thế nhưng Taskbar lại không như vậy. Khi bạn chia đôi màn hình laptop bằng cách dùng Taskbar, chúng sẽ tự động hiển thị toàn bộ những cửa sổ đang được bật lên màn hình cùng lúc.
Cụ thể, khi laptop của bạn đang có 4 tab đang được mở, nếu bạn chia đôi màn hình bằng Taskbar, màn hình chính của laptop sẽ tự động được chia ra làm 4 phần bằng nhau và không được sắp xếp theo thứ tự. Nếu bạn muốn tùy chỉnh vị trí, bạn phải di chuyển chuột theo cách thông thường.
Bước 1: Click chuột phải vào taskbar → Chọn “Show windows side by side”.
Tìm hiểu thêm: Cách kết nối PC 3 màn hình nhanh chóng, hiệu quả
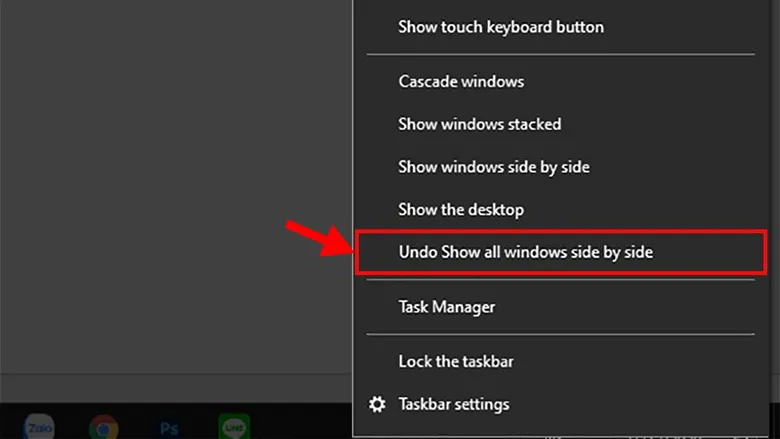
Bước 2: Sau đó, nếu muốn đưa màn hình trở về bình thường, hãy click chuột phải vào Taskbar → Undo show windows side by side.
Phương pháp này có thể kết hợp với cách chia 2 màn hình laptop bằng chuột để điều chỉnh màn hình được chia thành các vùng kích thước khác nhau nhanh chóng hơn. Sau khi kích hoạt windows side by side, bạn có thể tùy chọn kéo thả các cửa sổ và chỉnh kích thước của chúng theo như ý mình.
Cách 3: Cách chia đôi màn hình laptop win 7 bằng tổ hợp phím tắt đơn giản nhất
Bước 1: Click vào bất kỳ cửa sổ nào mà bạn muốn chia đôi màn hình.
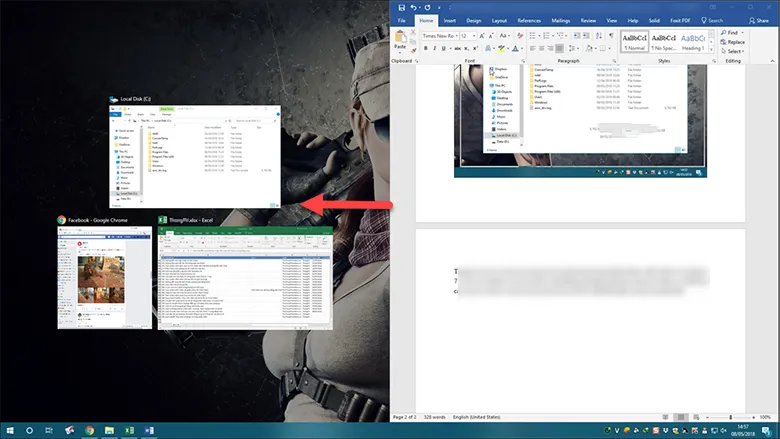
Bước 2: Sau đó, bạn thực hiện Windows + phím mũi tên bên trái/phải để kéo màn hình sang trái hoặc phải. Ngoài ra, bạn cũng có thể sử dụng Windows + phím mũi tên lên/xuống để chia màn hình theo hướng dọc (trên, dưới).
Cách chia đôi màn hình laptop win 7 này cũng hoạt động tốt trên win 10 và 11.
Cách 4: Mở nhiều hơn 2 cửa sổ cùng lúc với Corner Snap
Nếu bạn đang sử dụng laptop có độ phân giải cao (2K, 4K) cũng như kích thước màn hình lớn, chắc chắn Corner Snap sẽ là tính năng tiện ích và hấp dẫn với bạn.
Khi sử dụng Corner Snap bạn có thể dễ dàng kéo thả nhiều hơn 2 cửa sổ vào 4 góc màn hình, rồi theo dõi và thao tác trên 4 cửa sổ mà không cần phải mở qua mở lại bất tiện. Bạn chỉ cần dùng chuột kéo cửa sổ tới góc màn hình và máy tính sẽ tự động căn chỉnh, chia thành 4 cửa sổ bằng nhau cho bạn.
Hướng dẫn chia đôi màn hình Macbook cực đơn giản
Hiện tại, để có thể chia đôi màn hình Macbook bạn cần sử dụng qua Split View.
Split View được cập nhật và sử dụng rộng rãi đối với bản macOS El Capitan 10.11 trở đi. Ứng dụng cho phép người dùng quản lý 2 màn hình hoặc 2 ứng dụng chạy song song cùng lúc. Để có trải nghiệm tốt hơn, bạn hoàn toàn có thể tự điều chỉnh kích thước của 2 cửa sổ đang hiển thị trên màn hình đó. Dưới đây là các bước để có thể sử dụng công cụ Split View.
Bước 1: Nhấn click vào hình tròn xanh lá tại cửa sổ mà bạn muốn Split View!
Bước 2: Sau đó, màn hình sẽ hiển thị cho bạn 3 lựa chọn. Enter Full Screen là lựa chọn để mở toàn bộ 1 cửa sổ hiện tại trên toàn màn hình. 2 lựa chọn tiếp đó là chuyển màn hình sang bên trái và phải. Nếu bạn muốn chia đôi màn hình Macbook, hãy lựa chọn 1 trong 2 tùy chọn đó!
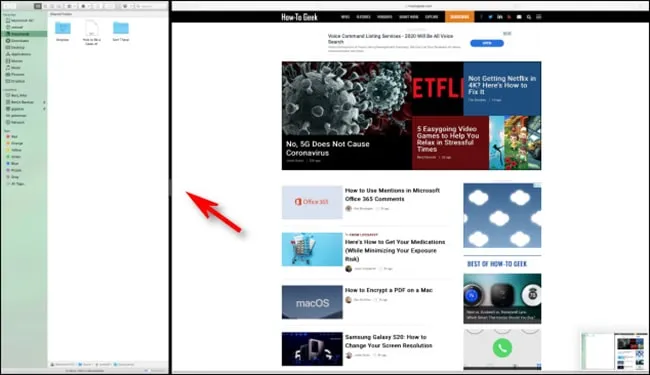
>>>>>Xem thêm: Kinh nghiệm chọn mua Webcam cho laptop, máy tính hiệu quả
Bước 3: Cũng như cách chia đôi màn hình laptop win 7, win 10, tại Macbook, khi 1 cửa sổ đã nằm sang bên trái hoặc phải màn hình, các cửa sổ khác sẽ xuất hiện ở khoảng trống còn lại. Để mở màn hình mà bạn muốn chia đôi, bạn chỉ cần click vào cửa sổ đó, chúng sẽ tự động hiện một nửa ở phần còn lại của màn hình.
Bước 4: Để tùy chỉnh kích thước to nhỏ của từng cửa sổ, bạn có thể click vào dải màu đen phân cách giữa 2 cửa sổ để kéo về kích cỡ mong muốn.
Kết luận:
Trên đây là các cách chia 2 màn hình laptop cực dễ mà Blogthuthuat24h.edu.vn muốn gửi tới các bạn. Nếu gặp bất cứ khó khăn nào trong quá trình thực hiện, bạn hoàn toàn có thể liên hệ với Blogthuthuat24h.edu.vn để được hỗ trợ và tư vấn sớm nhất qua hotline: 19001903 nhé!