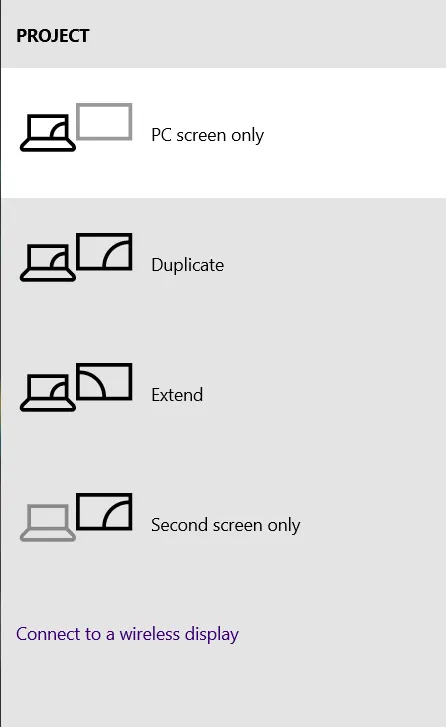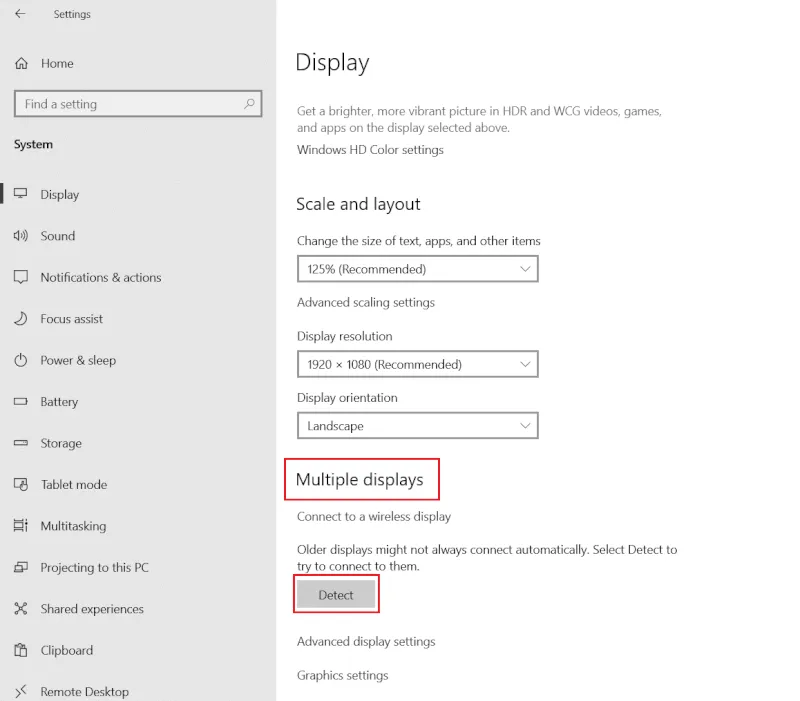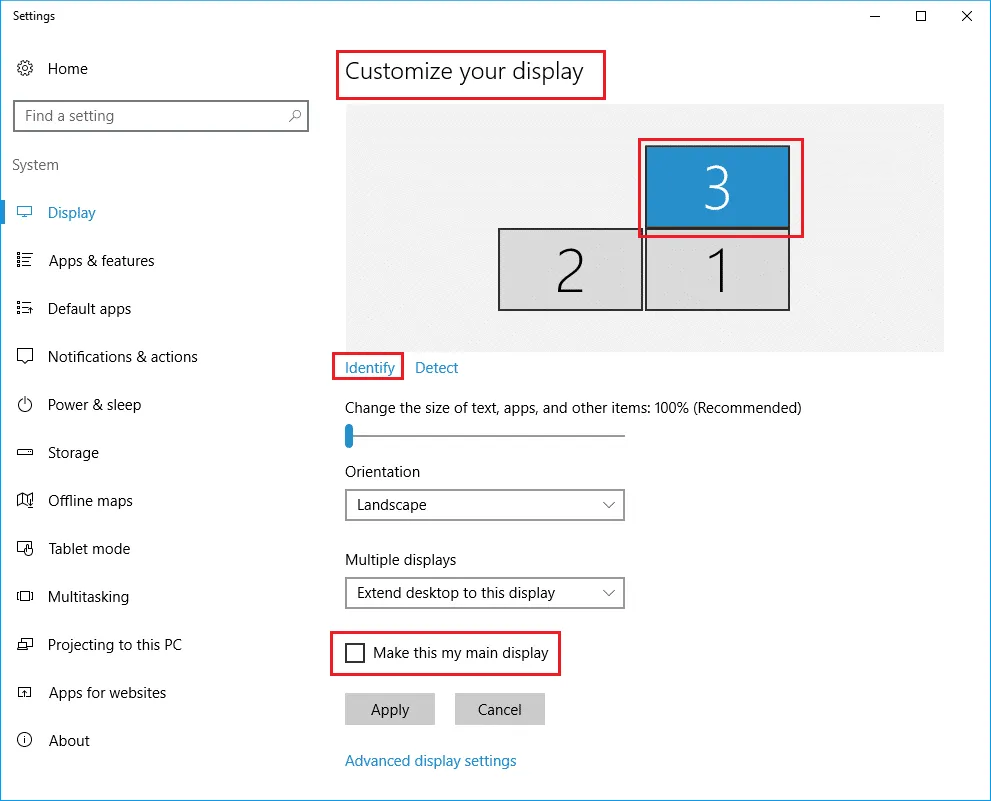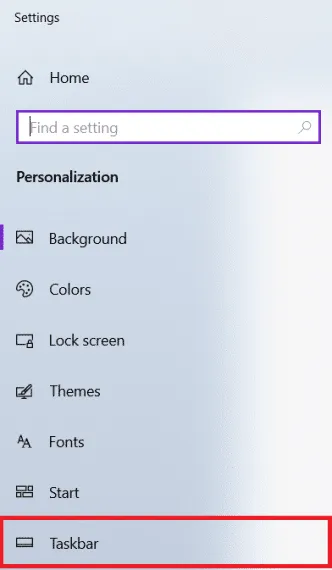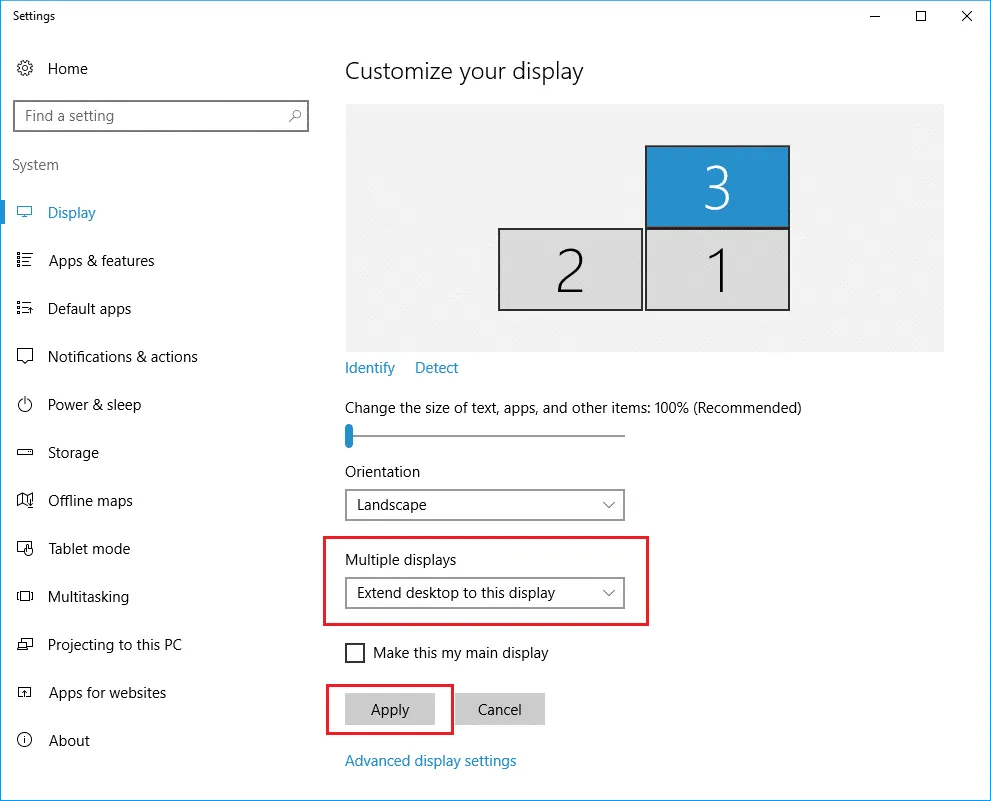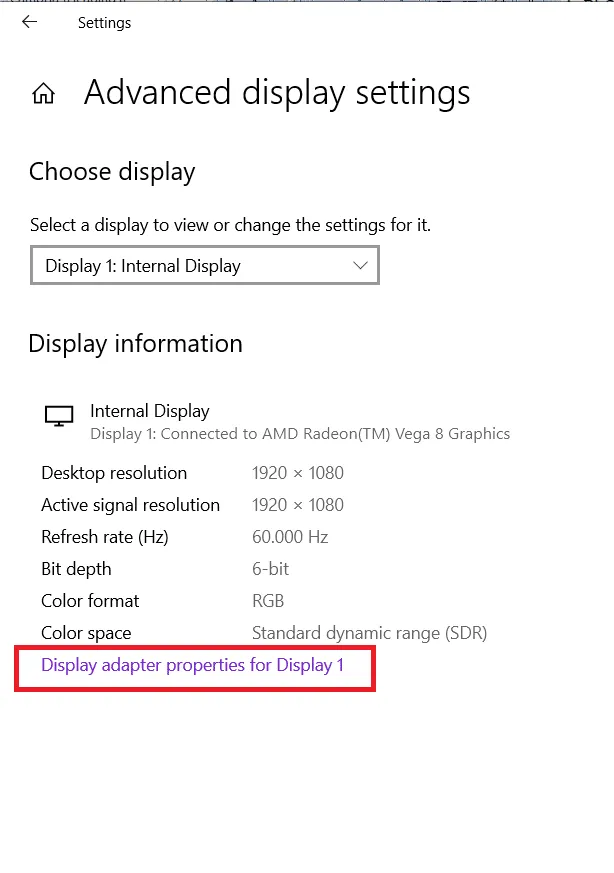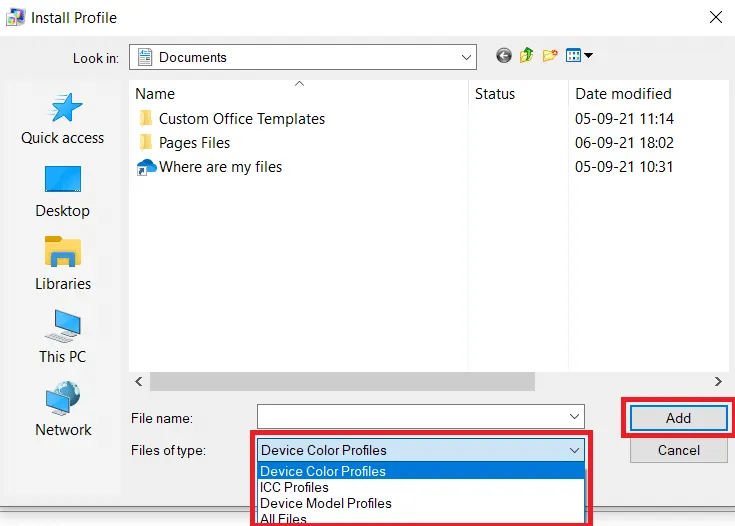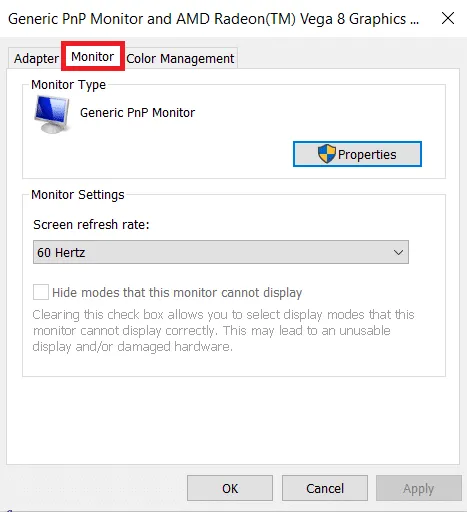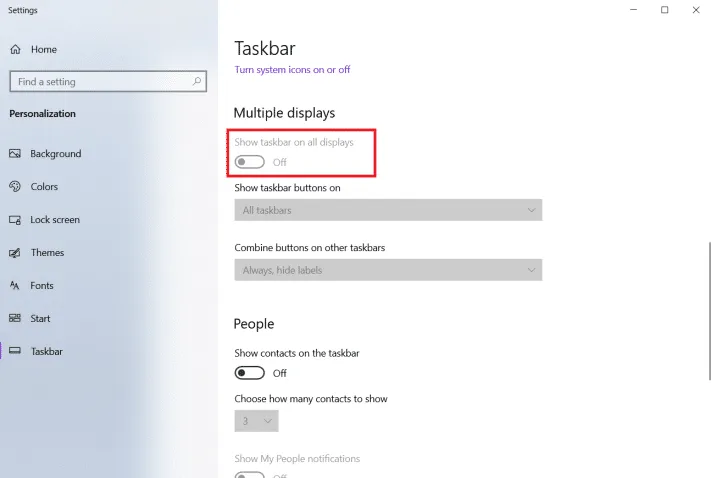Nếu bạn muốn nâng cao hiệu quả cho công việc, làm việc nhanh chóng, thuận tiện. Hãy sử dụng chức năng kết nối màn hình trên Windows. Blogthuthuat24h.edu.vn sẽ hướng dẫn bạn cách sử dụng PC 3 màn hình độc lập với nhau hay nhiều màn hình.
Bạn đang đọc: Cách kết nối PC 3 màn hình nhanh chóng, hiệu quả
Tại sao cần sử dụng PC 3 màn hình độc lập với nhau ?
Với việc sử dụng nhiều màn hình cùng lúc thì không gian làm việc của bạn sẽ rộng hơn rất nhiều. Ngoài ra, khi kết nối nhiều màn hình vào cùng một máy tính bạn tiết kiệm thời gian thực hiện thao tác di chuyển con trỏ chuột qua lại giữa các màn hình với nhau, di chuyển các cửa sổ ứng dụng qua lại giữa các màn hình. PC 3 màn hình giúp bạn có thêm 2 màn hình phụ bên cạnh màn hình chính, giúp cập nhật thông tin, thao tác và xử lý nhiều công việc cùng lúc một cách hiệu quả hơn.
Bên cạnh đó, bạn so sánh thông tin trên nhiều cửa sổ một cách chính xác và có thể làm được nhiều việc cùng một lúc.
Cách sử dụng dàn PC 3 màn hình độc lập với nhau trên Windows
Hệ điều hành Windows với tính năng sử dụng PC 3 màn hình độc lập với nhau sẽ giúp công việc của bạn trở lên nhanh chóng và dễ dàng hơn. Bạn có thể kéo và thả các cửa sổ ứng dụng qua lại với nhau giữa các màn hình thuận tiện khi cài đặt theo các bước sau:
Bước 1: Kết nối cổng PC 3 màn hình phù hợp với cáp
1. Trước khi cài đặt nhiều màn hình trên thiết bị, hãy đảm bảo các kết nối bao gồm: tín hiệu nguồn, tín hiệu video qua VGA, HDMI hoặc Cổng & cáp hiển thị liên kết với màn hình và laptop .
2. Sử dụng cổng của card đồ họa hoặc mainboard để kết nối nhiều màn hình. Ngoài ra, bạn cần phải mua thêm một card đồ họa, nếu card đồ họa không hỗ trợ ba màn hình.
3. Nếu màn hình PC của bạn hỗ trợ đa luồng DisplayPort (DisplayPort multi-streaming), bạn có thể kết nối nhiều màn hình bằng cáp DisplayPort.
Bước 2: Định cấu hình nhiều màn hình PC
Bạn có thể kết nối màn hình với bất kỳ cổng video nào có sẵn trên card đồ họa, nhưng cũng có thể kết nối không đúng trình tự. Chúng vẫn hoạt động bình thường, nhưng bạn có thể gặp khó khăn khi sử dụng chuột hoặc khởi chạy chương trình. Dưới đây là cách thiết lập và cấu hình dàn PC 3 màn hình và laptop 3 màn hình:
1. Nhấn tổ hợp phím Windows + P để mở menu Display Project.
2. Nhấn chọn một Display mode mới từ danh sách đã cho:
- PC screen only – Chỉ sử dụng màn hình chính.
- Duplicate – Windows sẽ hiển thị hình ảnh giống nhau trên tất cả các màn hình.
- Extend – Nhiều màn hình hoạt động cùng nhau và tạo ra một màn hình lớn hơn, đây là thiết lập chính được sử dụng cho dàn PC 3 màn hình và laptop 3 màn hình.
- Second screen only – Màn hình duy nhất sẽ được sử dụng là màn hình thứ hai.
3. Tùy chọn Mở rộng và thiết lập màn hình trên Windows 10.
Bước 3: Sắp xếp lại 3 màn hinh PC trong Cài đặt hiển thị
Thực hiện theo các bước đã đề cập để sắp xếp các màn hình PC hoạt động như thế nào:
1. Nhấn chọn phím Windows + I để mở Cài đặt Windows.
2. Sau đó, chọn Cài đặt Hệ thống , như hình minh họa.
3. Nếu không có tùy chọn Customize your display thì nhấp vào nút Detect trong phần Multiple displays để phát hiện các màn hình khác.
4. Sắp xếp lại các màn hình trên màn hình, kéo và thả các hộp hình chữ nhật trong phần Customize your desktop.
5. Nhấn chọn Apply để lưu các thay đổi này.
Bây giờ, Windows 10 sẽ duy trì sự sắp xếp vật lý cho phép bạn làm việc trên một số màn hình và chạy các chương trình. Đây là cách thiết lập nhanh chóng cho laptop 3 màn hình.
Bước 4: Tùy chỉnh Taskbar và hình nền PC 3 màn hình
* Cá nhân hóa Taskbar cho từng PC
1. Nhấn đồng thời phím Windows + D để chuyển đến màn hình nền
2. Sau đó, nhấp chuột phải vào không gian trống trên Desktop và nhấp vào Personalize
3. Chọn Taskbar ở khung bên trái.
4. Ở phần Multiple displays, và bật tùy chọn Bật Show taskbar on all displays.
* Tùy chỉnh hình nền cho từng màn hình PC
1. Điều hướng đến Desktop > Personalize
2. Nhấn chọn Background từ ngăn bên trái và chọn Slideshow dưới Background.
3. Nhấn chọn Browse trong Choose albums for your slideshows.
4. Đặt tùy chọn Change picture every thành time period mà sau đó ảnh mới sẽ được hiển thị từ album đã chọn.
5. Nhấn tùy chọn Toggle On Shuffle
6. Ở dưới Choose a fit , Chọn Fill.
Bước 5: Điều chỉnh Display Scale & Layout cho dàn PC 3 mán hình
Bạn có thể cần điều chỉnh tỷ lệ, độ phân giải và hướng cho từng màn hình của PC 3 màn hình như sau:
* Đặt System Scale
1. Bấm chọn Settings > System
2. Nhấn tùy chọn Scale thích hợp từ menu thả xuống Change the size of text, apps, and other items .
3. Repeat các bước đã thực hiện để điều chỉnh cài đặt tỷ lệ trên các màn hình bổ sung.
* Custom Scaling
1. Chọn Display monitor và vào Settings > System
2. Bấm vào Advanced scaling settings từ phần Scale and layout .
3. Đặt size trong khoảng 100% – 500% trong phần Custom scaling hiển thị được tô sáng. Đối với ai ngồi gần, mắt yếu hoặc sử dụng laptop 3 màn hình nhỏ nên đặt 125% hoặc 150%
Tìm hiểu thêm: Webcam GoPro là gì? Cách kết nối GoPro với máy tính
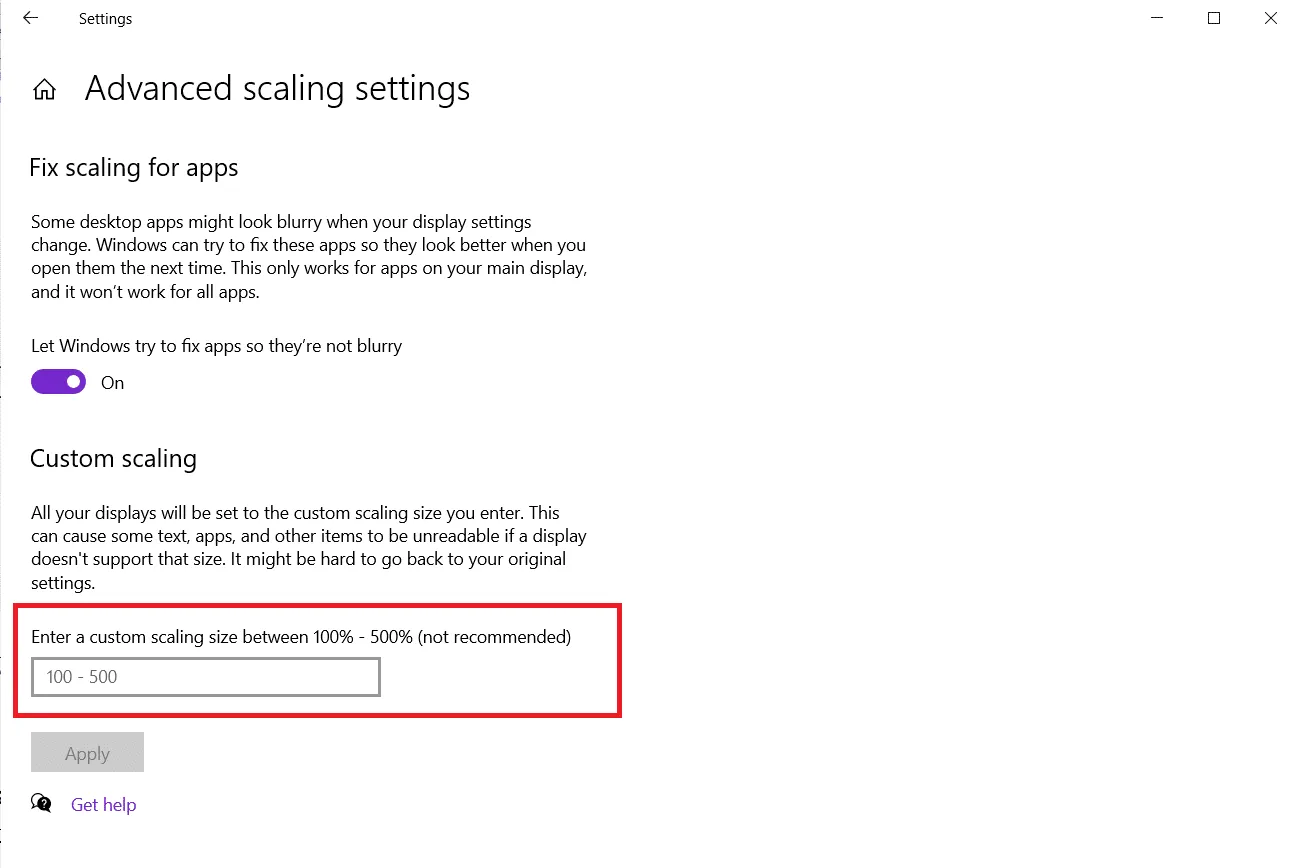
4. Nhấn vào Apply để áp dụng các thay đổi.
5. Sign out of your account và đăng nhập lại để kiểm tra cài đặt cập nhật sau khi bạn đã hoàn thành các bước đã thực hiện.
6. Nếu cấu hình chia tỷ lệ mới không được như ý muốn, repeat the process with a different number cho đến khi bạn cảm thấy phù hợp với mình.
* Đặt độ phân giải chính xác
1. Chọn Display screen mà bạn muốn thay đổi sau đó đến Settings > System
2. Nhấn chọn trình đơn thả xuống Display resolution trong phần Scale and layout để lựa chọn độ phân giải pixel phù hợp với PC 3 màn hình.
3. Lặp lại các bước trên để điều chỉnh độ phân giải trên các màn hình còn lại.
* Đặt định hướng chính xác
1. Nhấp vào Display & điều hướng đến Settings > System
2. Chọn chế độ từ menu thả xuống Display orientation ở phần Scale and layout.
Bước 6: Chọn Chế độ xem Nhiều Màn hình cho PC
Làm theo các bước đã cho về cách thiết lập PC 3 màn hình và đặt chế độ xem:
1. Đến Settings > System
2. Chọn Display monitor theo ý định trong phần Display
3. Sau đó, nhấn tùy chọn thả xuống bên dưới Multiple displays để chọn chế độ xem thích hợp:
- Duplicate desktop – PC giống hệt nhau được hiển thị trên cả hai màn hình.
- Extend – Màn hình chính được mở rộng thêm trên màn hình phụ.
- Disconnect this display – Tắt màn hình PC đã chọn.
4. Thực hiện lại các bước đã nêu trên để điều chỉnh Display mode trên các màn hình PC còn lại.
Bước 7: Quản lý Advanced Display Settings cho PC 3 màn hình
Bạn có thể cần phải điều chỉnh chính xác của màu sắc và loại bỏ hiện tượng nhấp nháy màn hình như được giải thích trong phần này.
* Đặt cấu hình màu tùy chỉnh
1. Khởi động System Settings bằng cách làm theo các bước 1-2 của Phương pháp 3 .
2. Tại đây, nhấn chọn Advanced display settings.
3. Nhấp chọn Display adapter properties for Display 1.
4. Nhấn chọn Color Management… trong tab Color Management
5. Ở tab Devices , bấm vào Display từ danh sách Thiết bị thả xuống.
6. Nhấn vàp hộp có tiêu đề Use my settings for this device.
7. Nhấp vào nút Add…
8. Nhấp vào nút Browse .. trên màn hình Associate Color Profile để tìm cấu hình màu mới.
9. Điều hướng đến thư mục lưu trữ ICC Profile, Device Color Profile, hoặc Device Model Profile. Sau đó, nhấp vào Add, hiển thị được đánh dấu bên dưới.
10. Nhấn chọn OK sau đó chọn Close để thoát khỏi tất cả các màn hình.
11. Lặp lại các bước 6 – 11 để tạo cấu hình tùy chỉnh cho các màn còn lại của PC 3 màn hình.
Bước 8: Thay đổi tốc độ làm mới của dàn PC 3 màn hình
1. Nhấp vào Settings > System > Advanced display settings > Display Adapter Properties for display 1 như được hiển thị trong Bước 7
2. Sau đó chuyển sang tab Monitor.
3. Lựa chọn menu thả xuống trong Monitor Settings để chọn screen refresh rate mong muốn .
4. Nhấn chọn Apply > OK để lưu các thay đổi.
5. Thực hiện các bước tương tự để điều chỉnh tốc độ làm tươi màn hình trên các màn PC còn lại
Bước 9: Hiển thị Taskbar trên PC 3 màn hình
Dưới đây là cách thiết lập PC 3 màn hình với Taskbar được hiển thị trên mỗi màn hình:
1. Ở Desktop > Personalize như được mô tả.
2. Nhấp vào Taskbar từ ngăn bên trái.
3. Nhấn công tắc chuyển đổi Show taskbar on all displays ở phần Multiple displays .
>>>>>Xem thêm: Lỗi mở màn hình laptop không lên, đen thui phải làm sao?
4. Sử dụng hộp thả xuống hiển thị các nút trên Taskbar để chọn vị trí các nút cho các chương trình đang chạy sẽ hiển thị trên Taskbar.
Đây là cách thiết lập PC 3 màn hình với thanh Taskbar hiển thị trên mỗi màn hình. Bạn cũng có thể tùy chỉnh Taskbar bằng cách ghim các chương trình bổ sung hoặc giữ nó thật đơn giản
Kết luận
Trên đây Blogthuthuat24h.edu.vn đã hướng dẫn chi tiết cách sử dụng PC 3 màn hình độc lập với nhau mà nhiều người dùng thường hay thắc mắc. Áp dụng ngay cách hữu hiệu này để hỗ trợ tốt nhất cho công việc và mang lại hiệu quả cao hơn nhé!