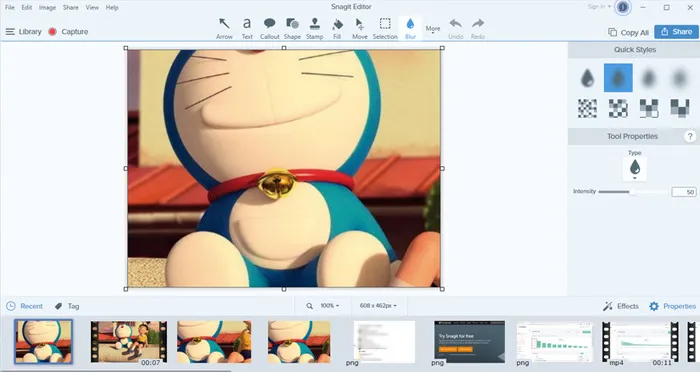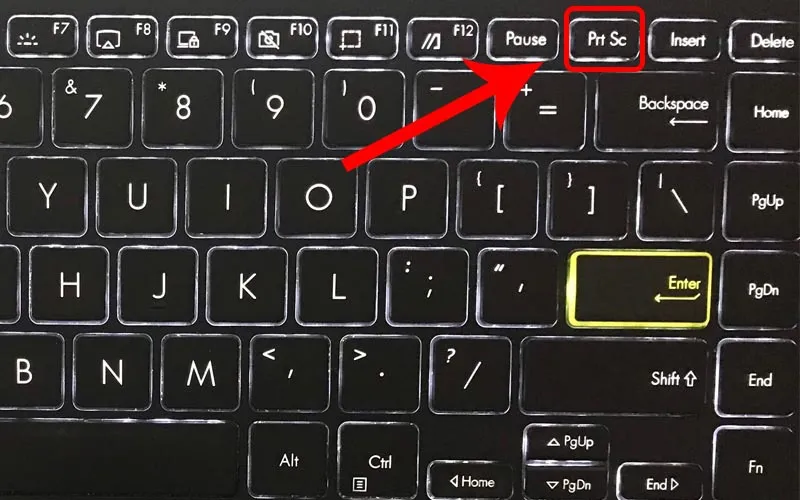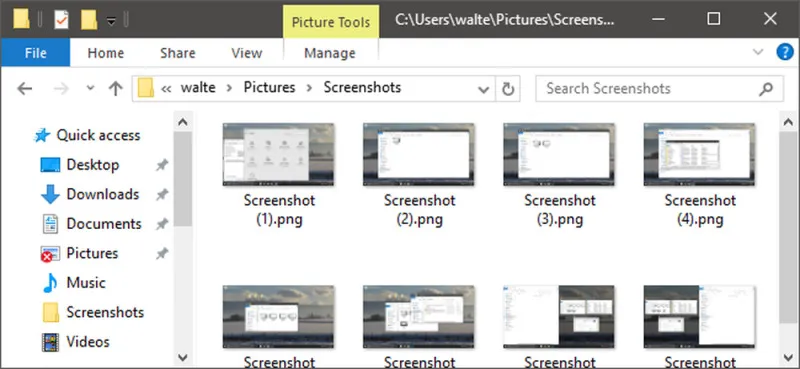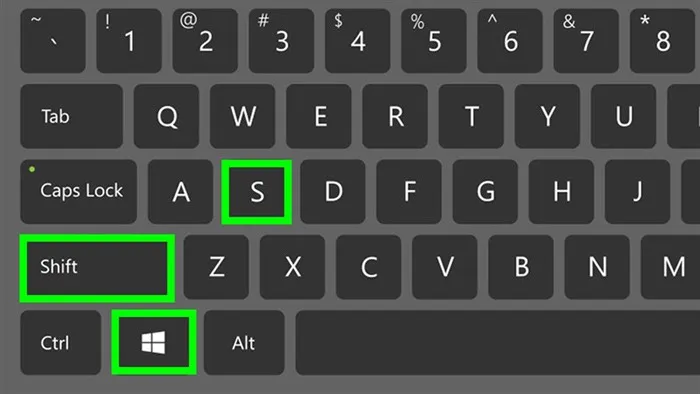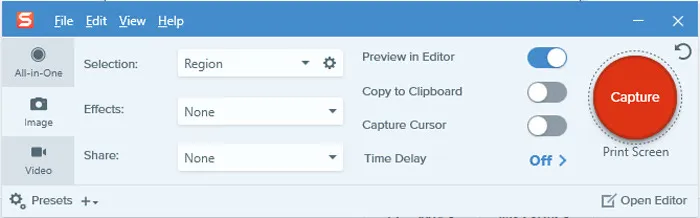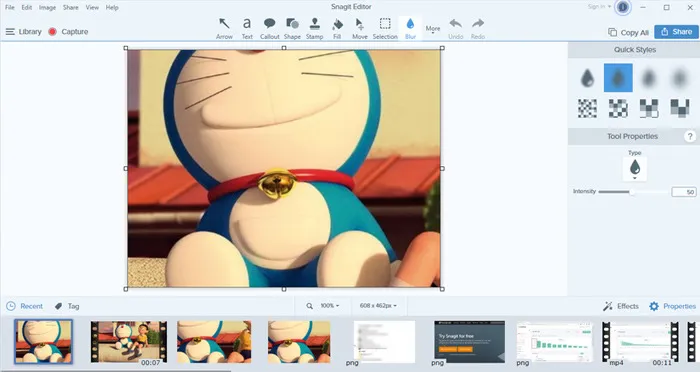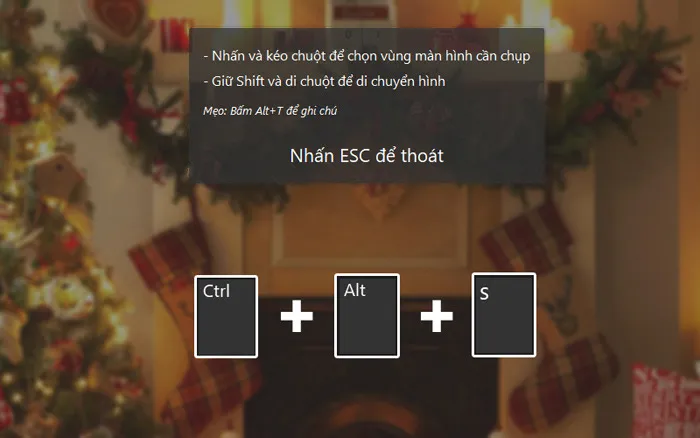Cách chụp màn hình máy tính PC là một trong những kỹ năng cơ bản nhưng vô cùng hữu ích trong thế giới số hóa hiện nay. Nếu bạn muốn chia sẻ một hình ảnh độc đáo trên mạng xã hội, hay lưu lại những thông tin quan trọng trên màn hình, việc biết cách chụp màn hình máy tính PC sẽ giúp bạn giải quyết nhiều vấn đề một cách dễ dàng. Trong bài viết này, Blogthuthuat24h.edu.vn sẽ giúp các bạn khám phá các cách đơn giản để thực hiện việc này trên máy tính PC một cách đơn giản dễ áp dụng nhất.
Bạn đang đọc: Top các cách chụp màn hình máy tính PC đơn giản, dễ áp dụng
Cách chụp màn hình máy tính PC lưu tự động
Hiện tại có rất nhiều cách chụp màn hình máy tính PC win 7, win 10 dễ ứng dụng với hệ thống lưu tự động. Để thực hiện cách chụp màn hình máy tính PC dễ nhất và nhanh nhất này hãy làm theo các bước sau:
Bước 1: Nhấn các phím tắt sau
Nhấn tổ hợp phím Windows và phím PrtSc (Print Screen) trên bàn phím (Windows + PrtSc). Nút PrtSc có thể có các ký tự bổ sung được thêm vào. Trong trường hợp này, bạn cần kết hợp thêm phím Fn, nghĩa là Windows + Fn + PrtSc.
Bước 2: Hình ảnh bạn vừa chụp sẽ tự động được lưu vào thư mục “Screenshot”
Để xem thư mục này, bạn cần truy cập My Computer (đối với Windows 7 trở về trước) hoặc This PC (đối với Windows 10 và 11). Sau đó, chọn thư mục “Pictures” và tiếp tục chọn “Screenshots”. Ảnh sẽ tự động lưu vào thư mục này mà không cần thực hiện bất kỳ thao tác sao lưu nào.
Tuy nhiên, phương pháp này có nhược điểm là bạn không thể tùy chỉnh nút và không thể chỉnh sửa ảnh trước khi lưu. Trong trường hợp cần cắt ảnh, bạn sẽ cần sử dụng phần mềm khác để thực hiện công việc này.
Cách chụp màn hình máy tính PC bằng tổ hợp Window + Shift + S
Một cách chụp màn hình máy tính PC khác được nhiều người sử dụng là tổ hợp phím Windows + Shift + phím S. Đây là các bước chi tiết:
Bước 1: Để chụp màn hình, bạn cần nhấn đồng thời tổ hợp phím Windows + Shift +S.
Bước 2: Chọn vùng mà bạn muốn chụp trên màn hình.
Bước 3: Lưu hoặc chia sẻ ảnh. Nếu bạn muốn lưu ảnh, hãy mở Paint và sử dụng tổ hợp phím Ctrl + V để dán ảnh, sau đó chọn “File” và “Save”. Bạn cũng có thể chia sẻ trực tiếp ảnh chụp màn hình qua các ứng dụng như Zalo, Word, Messenger, bằng cách sử dụng tổ hợp phím Ctrl + V để dán ảnh vào khung chat.
Chụp màn hình máy tính PC bằng Snagit
Snagit là một ứng dụng chụp màn hình và quay video hiệu quả, mang lại trải nghiệm chụp hình linh hoạt và đầy đủ tính năng. Với Snagit, bạn có thể dễ dàng chụp ảnh và video từ mọi góc độ màn hình của máy tính. Dưới đây là cách chụp ảnh màn hình máy tính PC sử dụng Snagit:
Bước 1: Cài đặt Snagit
Trước hết, bạn cần tải và cài đặt Snagit trên máy tính của mình. Sau khi cài đặt, khởi động ứng dụng để bắt đầu sử dụng.
Bước 2: Chọn vùng chụp màn hình
Trong giao diện Snagit, bạn chọn vào Image đến Capture hoặc nhấn PrtSc.
Trước khi chụp, bạn có thể tùy chỉnh các thiết lập như chọn định dạng ảnh, chọn hiệu ứng, thậm chí thêm chú thích và mũi tên nếu cần thiết. Sau đó, nhấn chuột trái để chụp màn hình.
Tìm hiểu thêm: Các cách chỉnh tần số quét màn hình nhanh, đơn giản nhất hiện nay
Bước 3: Lưu và chia sẻ
Sau khi chụp màn hình ảnh sẽ nằm ở Snagit Editor. Sau đó bạn chọn File và Save để lưu ảnh. Bạn có thể lưu ảnh vào các định dạng phổ biến như PNG, JPEG hoặc GIF. Ngoài ra, cách chụp màn hình máy tính PC bằng Snagit cũng hỗ trợ chia sẻ trực tiếp lên các nền tảng xã hội hoặc email.
Với giao diện thân thiện và tính năng đa dạng, Snagit là một công cụ hiệu quả không chỉ cho việc chụp ảnh màn hình mà còn cho việc tạo và chỉnh sửa nội dung đa phương tiện.
Cách chụp màn hình máy tính PC bằng Zalo
Cách chụp màn hình máy tính win 10 PC không chỉ là một kỹ năng cần thiết mà còn là một cách tiện lợi để lưu lại thông tin quan trọng hoặc chia sẻ nhanh chóng. Trong số nhiều cách chụp màn hình máy tính PC khác nhau, phần mềm Zalo là một trong những phần mềm thuận tiện để nhanh chóng chụp và lưu lại hình ảnh trên màn hình.
Bước 1:
Trước khi bắt đầu, đảm bảo màn hình bạn đang hiển thị nội dung mà bạn muốn chụp trên màn hình. Sau đó nhấn đồng thời các phím Ctrl + Alt + S, tổ hợp này sẽ kích hoạt chức năng chụp màn hình trên máy tính của bạn.
>>>>>Xem thêm: Hướng dẫn các thao tác cơ bản với màn hình máy tính Dell
Bước 2: Lựa chọn vùng cần chụp
Màn hình sẽ chuyển sang trạng thái chụp, và bạn có thể chọn vùng cần chụp bằng cách di chuyển và kéo chuột.
Bước 3: Lưu hình ảnh
Sau khi chọn vùng cần chụp, hình ảnh sẽ tự động được lưu lại. Bạn có thể xem và chỉnh sửa các hình theo mong muốn.
Hiện nay có rất nhiều cách chụp màn hình máy tính PC đơn giản, dễ ứng dụng. Sự linh hoạt và đơn giản của quá trình này không chỉ giúp người dùng lưu giữ những dữ liệu quan trọng mà còn làm tăng hiệu quả trong công việc và học tập. Dù bạn là người sáng tạo nội dung, người quản lý dự án hay người dùng cá nhân đơn thuần, kỹ năng chụp màn hình máy tính PC đã trở thành một phần quan trọng trong cuộc sống kỹ thuật số ngày nay. Hãy tiếp tục theo dõi Blogthuthuat24h.edu.vn để có thể khám phá và áp dụng những mẹo hay làm cho trải nghiệm máy tính trở nên linh hoạt và sáng tạo hơn.