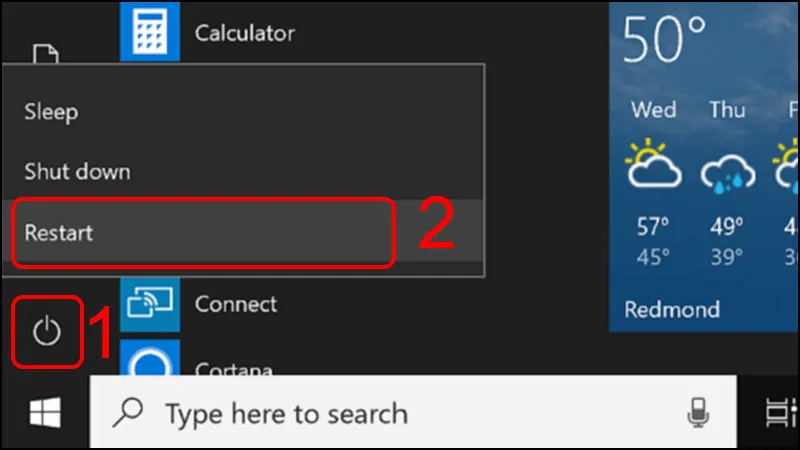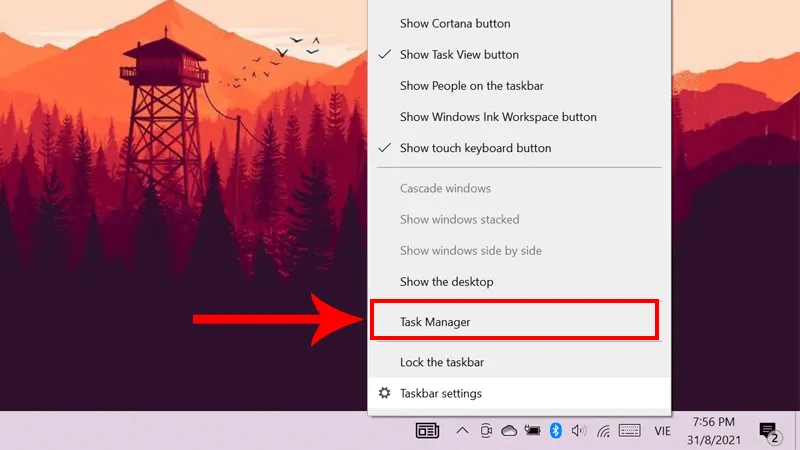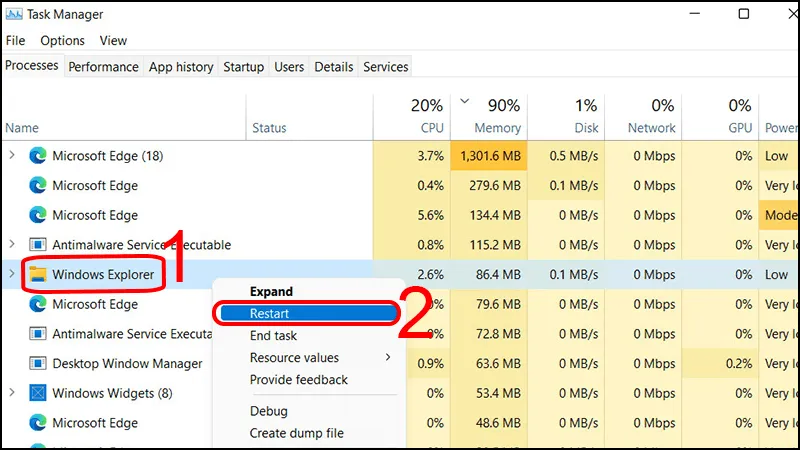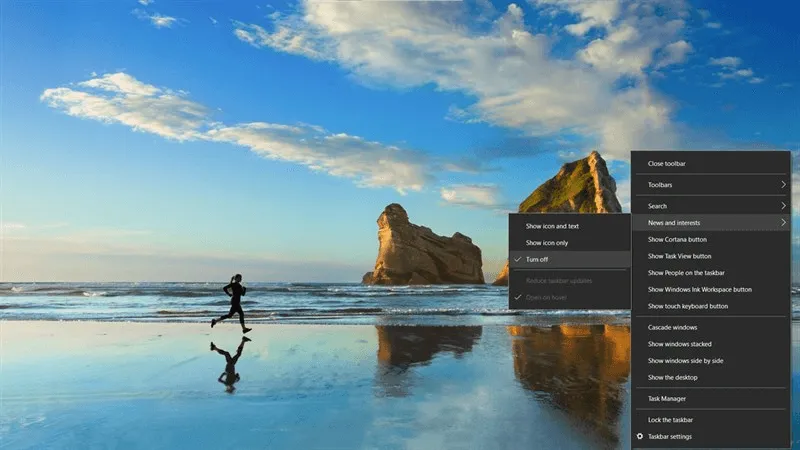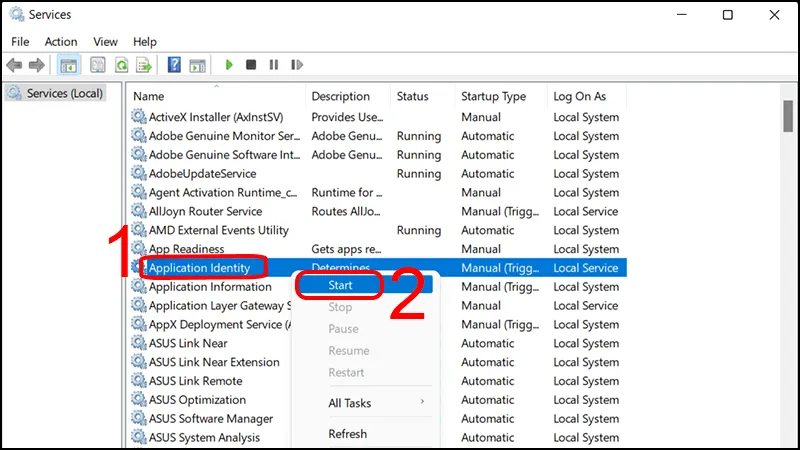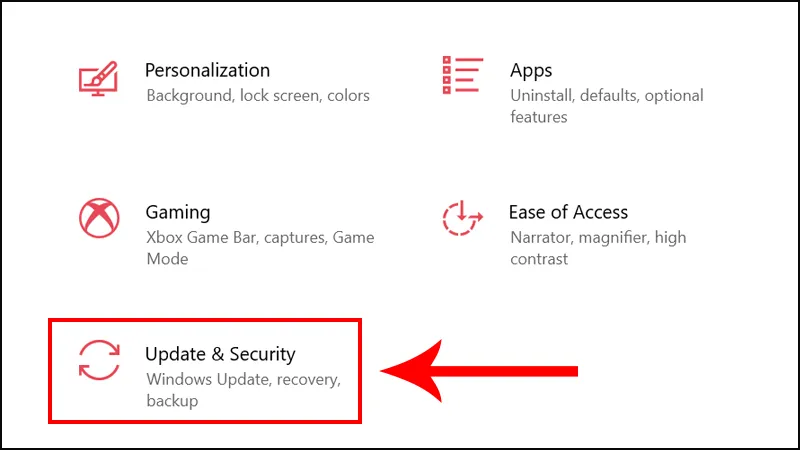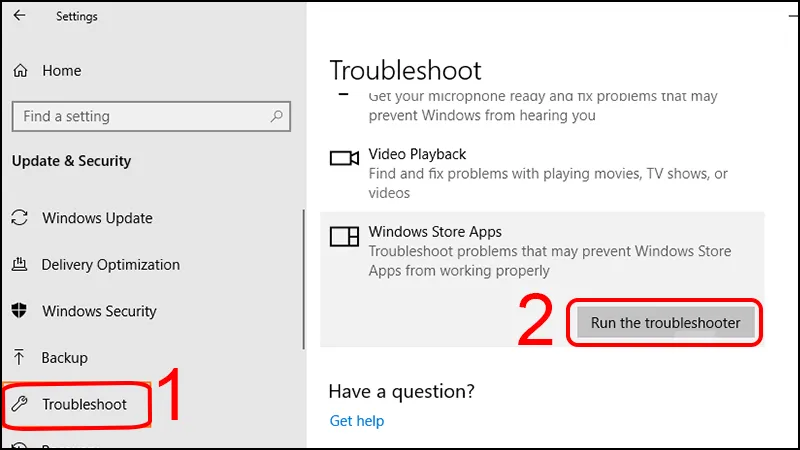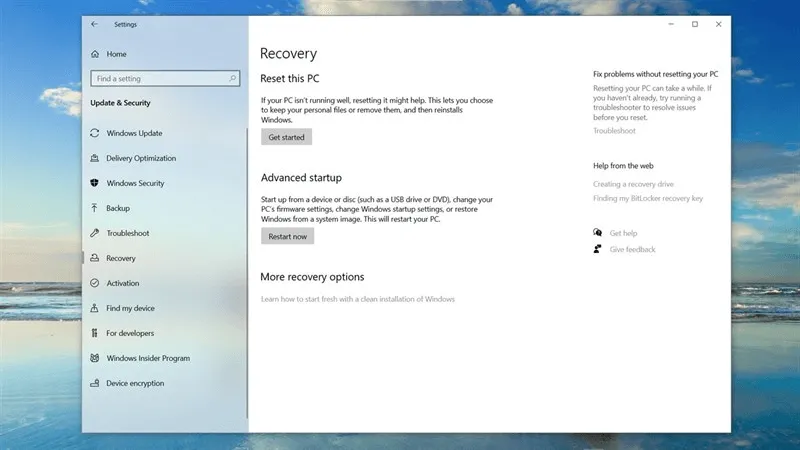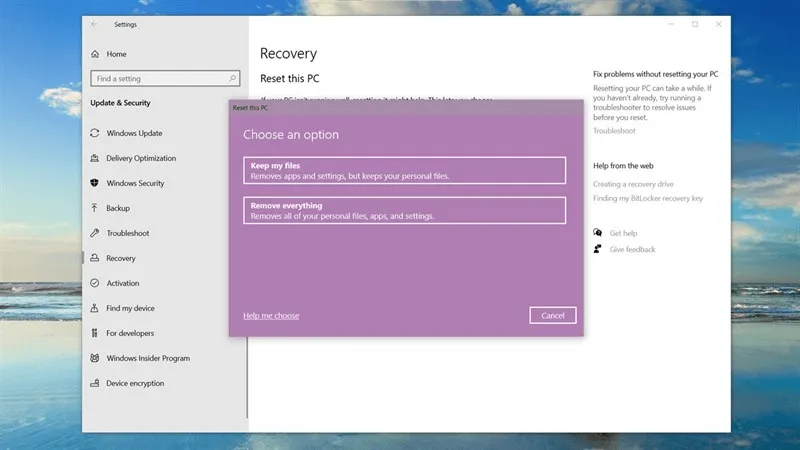Taskbar là một thành phần quan trọng trong hệ điều hành Windows giúp truy cập nhanh và thuận tiện đến các ứng dụng. Nếu thanh taskbar bị đơ sẽ ảnh hưởng đến trải nghiệm người dùng. Thậm chí bạn còn không thể thao tác, sử dụng máy tính. Vậy nguyên nhân nào dẫn đến máy tính bị đơ thanh taskbar? Và có những cách sửa thanh taskbar bị đơ đơn giản mà nhanh chóng nào? Trong bài viết này, Blogthuthuat24h.edu.vn sẽ giải đáp mọi thắc mắc của bạn nhé.
Bạn đang đọc: Cách khắc phục thanh taskbar bị đơ hiệu quả
Tại sao thanh taskbar bị đơ?
Tài nguyên hệ thống bị quá tải: Nếu máy tính bạn đang chạy nhiều ứng dụng nặng hoặc quá tải tài nguyên, thanh taskbar có thể bị đơ. Điều này thường xảy ra khi RAM và CPU đang hoạt động ở mức cao.
Lỗi phần mềm: Một số ứng dụng hoặc tiện ích có thể gây xung đột hoặc gây lỗi trên thanh taskbar. Nếu một phần mềm không tương thích hoặc gặp sự cố, nó có thể làm cho thanh taskbar trở nên chậm chạp hoặc không phản hồi.
Virus hoặc phần mềm độc hại: Máy tính bị nhiễm virus hoặc phần mềm độc hại cũng có thể gây ra tình trạng thanh taskbar bị đơ. Các chương trình độc hại có thể chiếm dụng tài nguyên hệ thống và làm cho thanh taskbar hoạt động không đáng tin cậy.
Cập nhật hệ điều hành: Đôi khi, việc cài đặt hoặc cập nhật hệ điều hành mới, thanh taskbar có thể gặp vấn đề. Việc không tương thích giữa các phần mềm và hệ điều hành có thể làm cho thanh taskbar bị ẩn hoặc không hoạt động đúng cách.
Lỗi phần cứng: Trong một số trường hợp, vấn đề thanh taskbar bị đơ có thể xuất phát từ lỗi phần cứng, chẳng hạn như ổ cứng bị hỏng hoặc đầy dung lượng,…
Các cách sửa thanh taskbar bị đơ đơn giản hiệu quả
Blogthuthuat24h.edu.vn đã liệt kê một vài lỗi thanh taskbar bị đơ phổ biến hiện nay, bạn thử tham khảo qua trong phần dưới đây.
Khởi động lại máy
Đây là một phương pháp đơn giản và hiệu quả để sửa lỗi khi thanh taskbar bị đơ. Khi bạn khởi động lại laptop, nó sẽ làm cho hệ thống đặt lại trạng thái ban đầu, giúp giải phóng tài nguyên và khắc phục các vấn đề phần mềm tạm thời.
Để khởi động lại máy tính, làm theo các bước sau:
Bước 1: Nhấn nút “Start” hoặc “Menu” trên thanh taskbar hoặc nhấn tổ hợp phím “Ctrl + Alt + Delete”.
Bước 2: Chọn tùy chọn “Khởi động lại” hoặc “Restart” từ menu xuất hiện.
Bước 3: Máy tính sẽ bắt đầu quá trình khởi động lại. Đợi cho đến khi nó hoàn tất.
Sau khi máy tính khởi động lại, hãy kiểm tra xem thanh taskbar có hoạt động bình thường hay không. Trong hầu hết các trường hợp, việc khởi động lại máy sẽ giải quyết các vấn đề nhỏ về thanh taskbar bị đơ.
Khởi động lại ứng dụng Windows Explorer
Windows Explorer là một ứng dụng quản lý tập tin và trình duyệt hệ thống trong hệ điều hành Windows. Đây cũng là một trong những nguyên nhân khiến thanh taskbar bị đơ. Việc khởi động lại Windows Explorer cũng là cách sửa lỗi thanh taskbar win 10 bị đơ, thanh taskbar bị đơ win 11.
Dưới đây là cách để khởi động lại Windows Explorer:
Bước 1: Nhấn tổ hợp phím “Ctrl + Shift + Esc” để mở Task Manager.
Bước 2: Nhấn chuột phải vào tiến trình “Windows Explorer” và chọn “Restart”.
Sau khi khởi động lại Windows Explorer, thanh taskbar sẽ được tải lại và có thể hoạt động bình thường trở lại.
Thiết lập lại Taskbar
Đây là công cụ mới được cập nhật gần đây của Windows 10. Tuy chỉ đang trong quá trình hoàn thiện, chạy chưa ổn định nhưng nó được đánh giá khá hay và hữu ích. Nếu thanh taskbar bị đơ win 10 thì bạn hãy thử tắt công cụ này đi.
Bước 1: Nhấn chuột phải vào thanh Taskbar, sau đó chọn theo đường dẫn bên dưới để khắc phục lỗi thanh taskbar bị đơ.
Bước 2: Chọn News and Interests, tiếp đó chọn Turn Off
Khởi động lại Application Identity Service
Application Identity Service là một trong những dịch vụ hệ thống của Windows. Bạn có thể khởi động lại Application Identity Service để xem có giúp khắc phục lỗi thanh taskbar bị đơ hay không.
Để khởi động lại Dịch vụ Nhận dạng Ứng dụng, làm theo các bước sau:
Bước 1: Nhấn tổ hợp phím “Win + R” để mở hộp thoại Run.
Bước 2: Gõ “services.msc” và nhấn Enter để mở cửa sổ Services.
Tìm hiểu thêm: Mẹo xử lý kiến chui vào laptop tại nhà đơn giản nhất
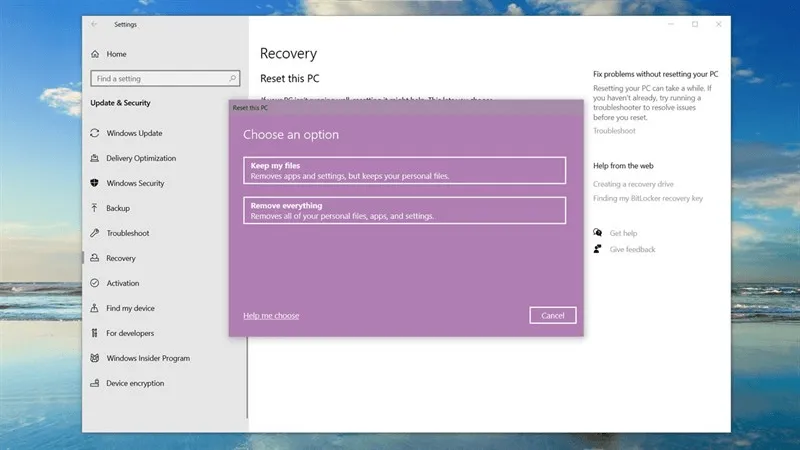
Bước 3: Tìm và nhấp đúp vào “Application Identity”.
Bước 4: Sau đó, nhấp vào nút “Start” để khởi động lại dịch vụ.
Sử dụng công cụ Troubleshooter
Troubleshooter là công cụ sửa lỗi tự động phát hiện và cố gắng sửa lỗi Window cho bạn. Dưới đây là cách sử dụng Troubleshooter để sửa chữa thanh taskbar bị đơ:
Bước 1: Nhấn tổ hợp phím “Win + I” hoặc ấn biểu tượng Windows phía dưới góc trái màn hình để mở Setting.
Bước 2: Trong cửa sổ Cài đặt, chọn mục “Update & Security”
Bước 3: Tại đây, bạn chọn Troubleshoot, ở phần mục “Windows Store Apps” nhấp vào nút “Run the troubleshooter”.
Bước 4: Chờ đợi quá trình kiểm tra và sửa lỗi của Troubleshooter hoàn thành.
Troubleshooter sẽ cố gắng tìm và sửa lỗi liên quan đến thanh taskbar. Nếu có bất kỳ vấn đề nào được phát hiện, hãy làm theo hướng dẫn trên màn hình để sửa chữa.
Sau khi quá trình sửa chữa hoàn tất, hãy kiểm tra xem thanh taskbar đã hoạt động bình thường hay chưa.
Thử Reset Windows
Nếu bạn sử dụng các phương pháp trên mà vẫn bị lỗi thanh taskbar bị đơ thì hãy Reset Windows. Đây là cách cuối cùng, xóa mọi thứ và cho máy trở về trạng thái nguyên bản.
Tuy nhiên, trước khi thực hiện, bạn hãy đảm bảo đã sao lưu tất cả những dữ liệu quan trọng. Vì khi trải qua quá trình này các tệp, ứng dụng hay cài đặt của bạn trước đó sẽ bị xóa vĩnh viễn. Vậy nên hãy nhớ lưu lại nhé.
Dưới đây là các bước Reset Windows
Bước 1: Mở cài đặt Windows bằng cách nhấn tổ hợp phím “Win + I”.
Bước 2: Chọn “Update & Security”, sau đó chọn “Recovery”
Bước 3: Trong phần “Reset this PC”, nhấp vào nút “Get started”. Xuất hiện hai tùy chọn: “Keep my files”hoặc “Remove everything”.
- Nếu bạn chọn “Keep my files”: Windows sẽ reset hệ thống và xóa các ứng dụng cài đặt, nhưng giữ lại các tệp cá nhân của bạn.
- Nếu bạn chọn “Remove everything”: Windows sẽ xóa tất cả các tệp và cài đặt, đưa hệ điều hành về trạng thái ban đầu.
>>>>>Xem thêm: Hướng dẫn sửa máy tính bảng không lên nguồn đơn giản tại nhà
Bước 4: Xác nhận yêu cầu và chờ đợi quá trình reset hoàn thành.
Trên đây là những chia sẻ của Blogthuthuat24h.edu.vn về nguyên nhân và cách khắc phục lỗi thanh taskbar bị đơ. Hy vọng những thông tin đó sẽ giúp bạn sửa chữa tình trạng này nhanh chóng. Mọi thắc mắc liên hệ ngay đến Hotline 1900.1903 để được đội ngũ tư vấn giải đáp miễn phí.