Bạn vừa chỉnh sửa một file, sau đó vô tình đóng nó lại và mất dấu nó? Bạn có muốn biết những file mà người dùng chung máy tính với bạn đã mở gần đây không? Định vị các file đã mở gần đây cực kỳ dễ dàng với Windows. Vì vậy, cho dù bạn muốn chỉnh sửa lại các file đã đóng gần đây hay theo dõi ai đã truy cập chúng trước đó, bạn đều có thể thực hiện một cách dễ dàng.
Bạn đang đọc: Cách xem file đã mở gần đây trên Windows
Trong bài viết này, chúng ta sẽ thảo luận về cách xem các file đã mở gần đây trên Windows, thời điểm chúng được sửa đổi lần trước và cách khôi phục nếu chúng đã bị xóa.
Cách xem các file đã mở gần đây trên Windows
Windows cung cấp hai cách để xem các file đã mở gần đây; sử dụng Quick Access hoặc thư mục Recent Items.
Trong khi Quick Access chỉ hiển thị một số file được mở gần đây (khoảng 20), thư mục Recent Items lưu giữ lịch sử các file và thư mục được mở nhiều ngày trước. Vì vậy, người dùng có thể quay lại để kiểm tra xem file nào đã được mở vào một ngày cụ thể, thậm chí một tuần hoặc một tháng trước.
Hơn nữa, Quick Access không cho phép bạn sắp xếp các file đã mở gần đây theo các tham số cụ thể, nhưng điều này lại rất dễ thực hiện trong thư mục Recent Items. Hãy xem cách bạn có thể truy cập các file đã mở gần đây trên Windows bằng cả hai phương pháp.
Cách xem các file đã mở gần đây trong Quick Access
Bạn có thể xem các mục đã mở gần đây trong Quick Access bằng cách mở File Explorer từ thanh tác vụ và chọn Quick Access từ thanh bên trái. Sau đó, bạn sẽ thấy danh sách các file đã mở gần đây ở khung bên phải. Hãy cuộn xuống để tìm file hoặc thư mục gần đây mà bạn đang tìm kiếm.
Trong hầu hết các trường hợp, Quick Access hiển thị các file được mở gần đây trong File Explorer; tuy nhiên, có những lúc nó bị hỏng và ngừng hiển thị chúng.
Nếu bạn không thể khắc phục lỗi Quick Access không hiển thị các file đã mở gần đây hoặc muốn phân tích sâu hơn về các mục đã mở gần đây, bạn có thể chuyển sang phương pháp 2 – sử dụng thư mục Recent Items.
Cách xem các mục đã mở gần đây trong thư mục Recent Items
Làm theo các bước sau để xem các mục đã mở gần đây trong thư mục Recent Items:
1. Từ thanh tác vụ, mở File Explorer.
2. Dán đường dẫn sau vào thanh điều hướng của File Explore.
C:UsersusernameAppDataRoamingMicrosoftWindowsRecent
3. Bấm phím Enter.
Lưu ý: Đừng quên thay thế tên người dùng thực của bạn trong đường dẫn được đề cập ở trên. Nếu không làm điều này, bạn sẽ không thể truy cập vào thư mục Recent Items.
Các bước trên sẽ đưa bạn đến thư mục Recent Items, nơi bạn có thể xem các mục đã mở gần đây. Và tùy thuộc vào số lượng file và thư mục đã mở gần đây, bạn thậm chí có thể kiểm tra những file và thư mục đã mở vào tháng trước.
Cách sắp xếp các mục đã mở gần đây
Khi xem các mục đã mở gần đây trong thư mục Recent Items, bạn có thể sắp xếp chúng theo nhiều tham số khác nhau, chẳng hạn như ngày sửa đổi, loại, kích thước, tác giả, v.v… Để sắp xếp các mục theo một tham số cụ thể, hãy thực hiện các bước sau:
1. Nhấp chuột phải vào cùng một thư mục.
2. Điều hướng đến Sort by trong menu ngữ cảnh.
3. Nhấp vào tham số bạn muốn sắp xếp các file theo.
Tìm hiểu thêm: Nguồn máy tính hãng nào tốt? Lựa chọn PSU phù hợp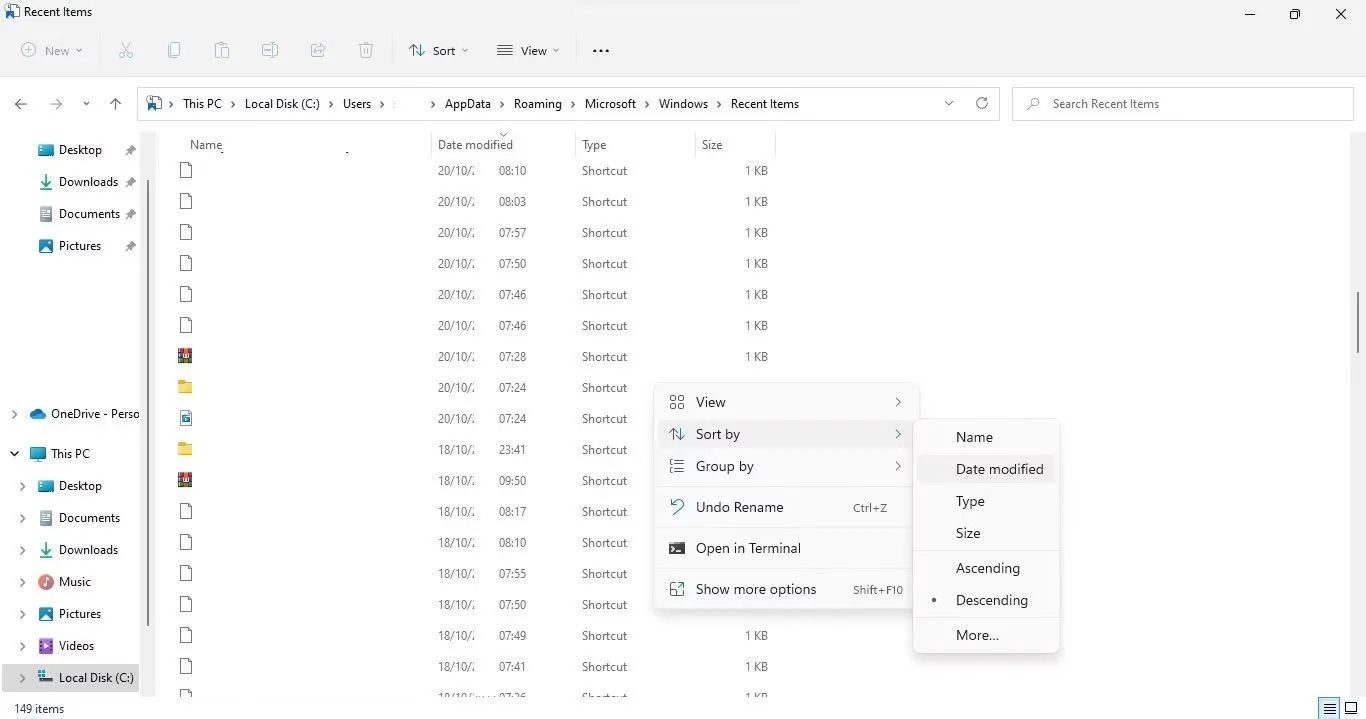
>>>>>Xem thêm: Tạo và chèn khung livestream game như nào cho cuốn
4. Nếu bạn không thể tìm thấy tham số mà mình muốn sắp xếp các mục theo đó, hãy nhấp vào nút More… trong menu Sort by, đánh dấu vào ô để biết chi tiết bạn muốn sắp xếp dữ liệu theo đó và nhấp vào Ok.
5. Sau đó, tham số sẽ xuất hiện trong menu Sort by, nơi bạn có thể chọn tham số đó để sắp xếp các mục đã mở gần đây.
Cách xem các file đã mở gần đây cho những ứng dụng cụ thể trên Windows
Mặc dù hầu hết các chương trình cho phép người dùng xem các file đã mở gần đây trong chính ứng dụng, nhưng Windows cũng theo dõi các file đã mở gần đây trong hầu hết những ứng dụng đó.
Để xem các file đã mở gần đây cho một ứng dụng cụ thể, hãy đi tới Windows Search và nhập tên ứng dụng. Trong ngăn bên phải của kết quả tìm kiếm, bạn sẽ thấy các mục đã mở gần đây trong ứng dụng đó và có thể truy cập bằng một cú nhấp chuột.
Để xem nhiều mục đã mở gần đây hơn những mục xuất hiện trong kết quả tìm kiếm, hãy mở ứng dụng và điều hướng đến phần file gần đây của ứng dụng.
Cách xem các file mở gần đây đã bị xóa khỏi Quick Access
Quick Access là một điểm truy cập cho phép bạn truy cập nhanh các file đã đóng gần đây. Do đó, ngay cả khi bạn hoặc ai đó dùng chung máy tính với bạn xóa các file khỏi Quick Access, chúng sẽ không bị xóa khỏi vị trí ban đầu. Bạn vẫn có thể truy cập các file đã đóng gần đây trong thư mục Recent Items chính bằng cách sử dụng những bước giống như bài viết đã giải thích trước đó.
Cách xem các file mở gần đây đã bị xóa khỏi thư mục Recent Items
Khi bạn xóa lịch sử File Explorer hoặc các file đã mở gần đây khỏi thư mục Recent Items, chúng sẽ bị xóa vĩnh viễn khỏi Windows. Việc khôi phục dữ liệu này rất phức tạp và cơ hội thực hiện thành công là rất mong manh. Tuy nhiên, một số giải pháp thay thế có thể cho phép bạn truy cập lại các file đã mở gần đây.
Chuyển đến vị trí thư mục Recent Items, nhấp chuột phải vào thư mục và chọn Restore previous versions từ menu ngữ cảnh. Sau đó, nhấp vào phiên bản mới nhất của thư mục (nếu có) rồi nhấn vào Restore.
Nếu tùy chọn này không có sẵn trong menu ngữ cảnh cho thư mục Recent Items, hãy lặp lại quy trình cho thư mục mẹ của nó, “Windows”. Nhấp chuột phải vào thư mục Windows và chọn Restore previous versions từ menu ngữ cảnh.
Nếu cả hai thư mục này đều không có phiên bản trước, thì cách duy nhất là sử dụng phần mềm khôi phục của bên thứ ba để khôi phục dữ liệu trong thư mục Recent Items, mặc dù khả năng thành công thấp.
